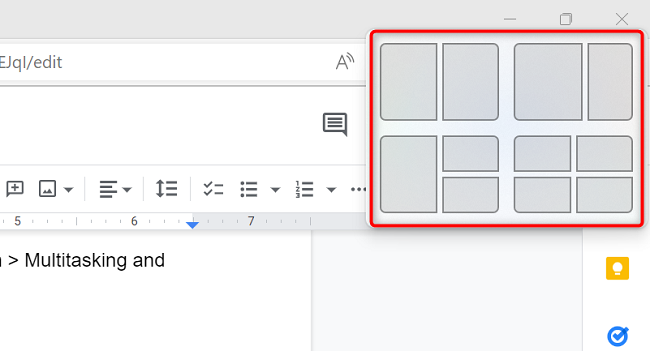تسک منیجر
تسک منیجر یک ابزار مفید است که در ویندوز های xp، ویستا ، ویندوز 7، ویندوز 8 و 10 و نسخه های سرور این ویندوز ها وجود دارد.
مایکروسافت در هر نسخه قابلیت های تسک منیجر را بهبود بخشید اما در ویندوز های 8 و 10 نسبت به ویندوز های ویستا و 7 بیشترین تغییر را داشته است.
کار تسک منیجر چیست؟
تسک منیجر یک برنامه مفید ویندوز است که نرم افزار های اجرا شده در کامپیوتر و گزارش میزان استفاده هر یک از منابع سیستم را به ما می دهد. همچنین لیست برنامه هایی که در پس زمینه توسط ویندوز اجرا شده باشد و برنامه هایی که شما بر روی کامپیوتر خود نصب کرده و ان را اجرا کرده باشید.
کاربرد اصلی تسک منیجر برای بستن برنامه هایی که هنگ کرده باشد، تشخیص برنامه هایی که با شروع ویندوز به صورت خودکار اجرا می شوند و میزان استفاده هر برنامه از منابع سیستم می باشد.
باز کردن تسک منیجر
روشهای مختلفی برای باز کردن تسک منیجر وجود دارد که در زیر سه روش ان را شرح می دهیم.
- کلید های میانبر ctrl +alt +delete روی کیبورد را به صورت همزمان فشار دهید.
- روش دیگر راست کلیک در فضای خالی تسک بار و انتخاب گزینه task manager است.
- کلید های win+r بر روی کیبورد را به صورت همزمان فشار دهید و عبارت taskmgr را درکادر Run تایپ کنید سپس کلید اینتر را فشار دهید.
استفاده از تسک منیجر
تسک منیجر یک ابزار دسته بندی شده است و استفاده از ان اسان می باشد اما در عین سادگی قابلیت های بسیاری دارد.
توجه : در ویندوز 10 و 8 تسک منیجر بصورت پیشفرض زمانی که ان را باز می کنید در یک نمای ساده برنامه های اجرا شده کامپیوتر را نشان می دهد و برای دسترسی به گزینه های بیشتر باید بر روی گزینه more details کلیک کنید.

قسمت های مختلف تسک منیجر ویندوز 10
proccesses
تب processes شامل دو قسمت است که در زیر بخش apps برنامه های اجرا شده در سیستم را نشان می دهد و در بخش background process پردازش های پس زمینه و پردازش های ویندوز نشان داده می شود.

در این تب همچنین می توانید برنامه های اجرا شده را ببندید، انها را به پیش زمینه بیاورید و همچنین میزان استفاده هر کدام از منابع سیستم و جزییات دیگری را ببینید.
با کلیک راست بر روی یک برنامه به گزینه های زیر دسترسی دارید.

Switch to: این گزینه به برنامه مورد نظر فوکوس می کند و انرا به روی دسکتاپ می اورد از این قابلیت زمانی که بخواهید برنامه ای را ببندید اما اطمینان ندارید که نرم افزاری را که انتخاب کرده اید، نرم افزار مورد نظر باشد می توانید استفاده کنید.
End task: این گزینه زمانی که برنامه ای هنگ کرده باشد و پاسخ نمی دهد به کار شما می اید و می توانید انرا ببندید.
Run new task: با کلیک بر روی این گزینه کادری باز می شود و با تایپ اسم یک پردازش و یا یک برنامه انرا باز کنید.
Always on top : برنامه تسک منیجر زمانی که چندین برنامه اجرا باشد بر روی دیگر پنجره ها قرار می گیرد.
Open file location: با انتخاب این گزینه مکانی که ان برنامه یا پردازش قرار دارد را نشان می دهد.
Search online: برنامه مورد نظر را در اینترنت بوسیله موتور جستجوی بینگ جستجو می کند.
Properties: با انتخاب این گزینه اطلاعات بیشتری از برنامه را مشاهده می کنید.
تب processes در ویندوز 8 و 10 وجود دارد و در نسخه های قبلی ویندوز تب application وجود داشت.
Performance
تب performance خلاصه ای از میزان استفاده از سخت افزارهای اصلی رایانه مانند پردازشگر، رم، هارد دیسک و شبکه را نشان می دهد.

البته در این تب می توان میزان تغییر این منابع را مشاهده کرد و اطلاعات مفید مربوط به این قسمت ها را مشاهده کرد. برای مثال مدل پردازشگر وحداکثر سرعت ان ،تعداد اسلات های استفاده شده رم، ادرس ای پی و اطلاعات بیشتری را مشاهده کرد.
این تب در همه نسخه های ویندوز وجود داشت اما در در ویندوز 10 و 8 پیشرفت زیادی داشته است.
در نسخه های قبلی ویندوز یک تب بنام network وجود داشت که بعضی از گزارش های مربوط به بخش شبکه در تب performance در ویندوز 8 و 10 در ان نشان داده می شد.
App history
این تب مقدار استفاده هر برنامه از پردازشگر و شبکه در بازه زمانی نشان داده شده را گزارش می کند.

کارایی این تب برای ردیابی هر برنامه ای است که میزان زیادی از پردازشگر و شبکه استفاده می کند.این تب فقط در ویندوز 8 و 10 وجود دارد.
Startup
تب استارتاپ هر برنامه ای که در زمان شروع ویندوز به صورت اتوماتیک اجرا می شود را نشان می دهد و جزئیات مهمی از هر کدام را نشان می دهد.

در این تب می توانید برنامه های را که نمی خواهید در زمان شروع ویندوز به صورت خودکار اجرا شوند را غیر فعال کنید تا سرعت کامپیوتر شما افزایش پیدا کند. برای این که برنامه ای را غیر فعال کنید تا در زمان شروع ویندوز اجرا نشود بر روی ان راست کلیک کنید و گزینه Disable را انتخاب کنید و برای فعال کردن یک برنامه گزینه Enable را انتخاب کنید.
این تب فقط در ویندوز 8 و 10 وجود دارد.
Users
این تب کاربر جاری که به ویندوز لاگین کرده باشد و پردازش های مربوط به ان را نشان می دهد.

این تب برای ردیابی پردازش های مربوط به یک کاربر است. اگر تنها کاربری باشید که از کامپیوتر استفاده می کنید این تب به کار شما نمی اید .
این تب در همه نسخه های ویندوز وجود دارد اما فقط در ویندوز 8 و 10 پردازش های مربوط به هر کاربر را به صورت جداگانه نشان می دهد.
Details
در این تب اطلاعات مربوط به هر پردازش را با جزئیات بیشتری نشان می دهد اطلاعات این تب برای عیب یابی پیشرفته سودمند است.
این تب در ویندوز 8 و 10 وجود دارد.
Services
این تب لیست سرویس های نصب شده در کامپیوتر را نشان میدهد که یا اجرا شده و یا متوقف هستند

این تب یک راه سریع برای اجرا و متوقف کردن سرویس های ویندوز است و تنظیمات پیشرفته برای سرویس ها در کنسول Microsoft management قابل انجام است.
برای متوقف کردن یک پردازش بر روی ان راست کلیک کنید و گزینه Stop را انتخاب کنید و برای اجرای ان گزینه start را شروع کنید.
این تب فقط در ویندوز ویستا ، ویندوز 7 ، 8 و 10 وجود دارد.