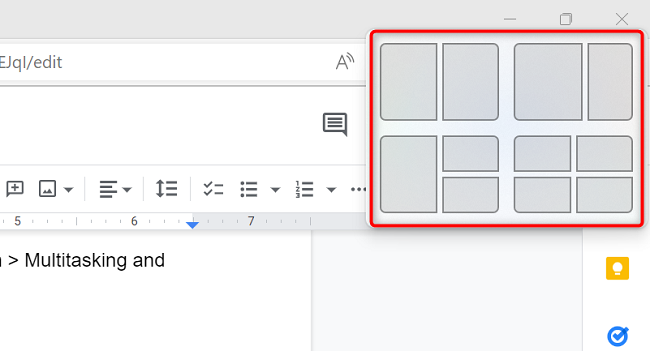چگونه ویندوز 10 را در حالت safe mode بوت کنیم؟
ویندوز 10 در حالت safe mode
اگر یک قطعه سخت افزاری جدید ی نصب کرده، برنامه یا درایوری نصب کرده باشید و به هر علت دیگری ویندوز شما در حالت نرمال اجرا نمی شود. می توانید ویندوز را در هر حالت safe mode اجرا کنید. safe mode یک نسخه کم حجم از ویندوز است که در ان ویندوز با حداقل منابع و فایل ها بارگذاری می شود.
برای اجرا ویندوز 10 در حالت safe mode باید به advancrd startup tool دسترسی داشته باشید. برای دسترسی به advanced startup tool سه روش مختلف وجود دارد اما پس از ان که advanced startup tool دسترسی پیدا کردید باقی مراحل در هر سه روش شبیه هم میباشد.پس از ان، به قسمت بوت ویندوز 10 در حالت safe mode در انتهای صفحه مراجعه کنید.
دسترسی به advanced startup tools از طریق تنظیمات ویندوز
در ویندوز 10 یک روش سریع برای دسترسی به advanced startup tool این است که کامپیوتر را ریستارت کنید تا مستقیما به بوت دسترسی داشته باشید. اگر قبلا وارد ویندوز شده اید با استفاده از مراحل زیر کامپیوتر را ریستارت کنید.
1.منوی استارت را باز کنید و ایکون setting را کلیک کنید.

2.در پنجره setting گزینه update & security را انتخاب کنید و بعد از ان گزینه recovery را در پنل سمت چپ پیدا کنید.

3.در صفحه باز شده دکمه restart now را فشار دهید.

با انجام مراحل بالا کامپیوتر به advanced startup tool بوت می شود .همچنین می توانید کلید ویندوز درروی صفحه کلید را فشار دهید، عبارت advanced startup را در قسمت جستجوی ان تایپ کنید و گزینه change advanced startup را از میان نتایج جستجو انتخاب کنید.
4.به مطلب بوت با safe mode با استفاده از advanced startup tool مراجعه کنید.
دسترسی به advanced startup tool در صفحه login
اگر به advanced startup tool با روش بالا دسترسی ندارید.می توانید از روش زیر استفاده کنید.
کامپیوتر خود را ریستارت کنید ،زمانی که صفحه ورود کاربر ظاهر شد مراحل زیر را انجام دهید.
1.در پنجره خوش امد گویی ویندوز کلید shift را پایین نگه دارید و همزمان بر روی دکمه power در پایین صفحه کلیک کنیدو گزینه resrtart را انتخاب کنید.
با انجام مرحله بالا کامپیوتر شما ریستارت می شود و یک منو به شما نمایش داده می شود که گزینه advanced startup option در ان وجود دارد.
2. به مطلب بوت با safe mode با استفاده از advanced startup tool مراجعه کنید.
دسترسی به advanced startup tool با ورود ناموفق به ویندوز
یکی دیگر از روشهای دسترسی به حالت safe mode این است که ویندوز را مجبور کنیم که به صورت safe mode اجرا شود.
1.کامپیوتر خود را روشن کنید زمانی که ویندوز شروع به بارگذاری کرد با فشار دادن دکمه پاور روی کیس کامپیوتر را خاموش کنید.
2. دوباره با فشار دادن دکمه پاور کیس کامپیوتر را روشن کنید.
3. روشن و خاموش کردن کامپیوتر را جند مرتبه انجام دهید.
با انجام مراحل بالا کامپیوتر به صفحه windows recovery enviroment بوت میشود.
4. به مطلب بوت با safe mode با استفاده از advanced startup tool مراجعه کنید.
بوت با safe mode با استفاده از advanced startup tool
اگر شما هر یک از مراحل بالا را به درستی انجام داده باشید باید یک صفحه ابی با عنوان chose an option را مشاهده کنید.حالا مراحل زیر را انجام دهید.
1.گزینه troubleshoot را انتخاب کنید.

2.در صفحه باز شده گزینه advanced options را انتخاب کنید.

3.در صفحه advanced options گزینه startup setting را انتخاب کنید بعد از انجام این مرحله ویندوز از شما می خواهد کامپیوتر را ریستارت کنید.

بعد از این که کامپیوتر ریستارت شد گزینه safe mode را انتخاب کنید تا کامپیوتر در حالت safe mode اجرا شود.
امیدوارم که این مطلب برای شما مفید واقع شده باشد موفق و پیروز باشید.