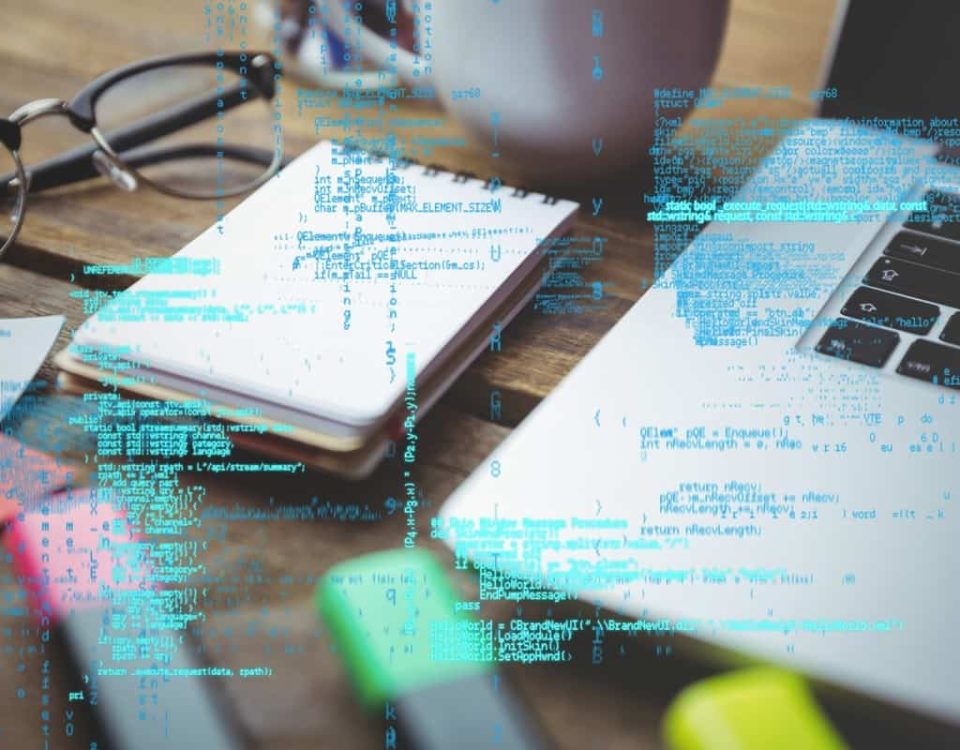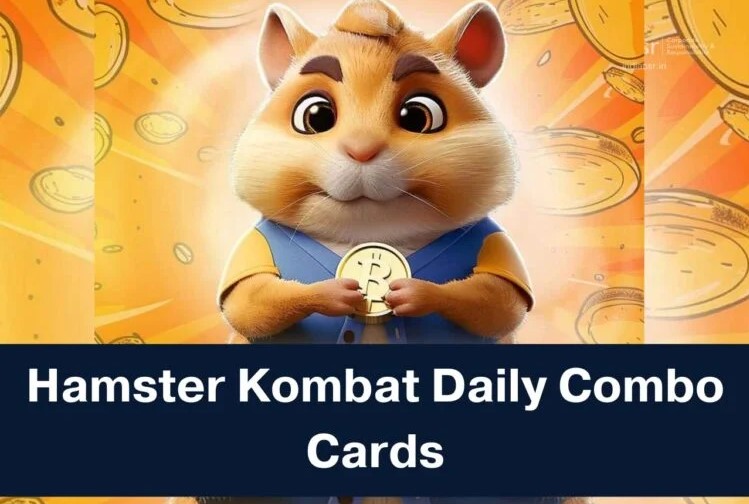تنظیم بوت کامپیوتر
معمولا کامپیوتر ما از روی هارد دیسک بوت می شود که سیستم عامل روی ان نصب شده است اما بعضی مواقع نیاز داریم تنظیم بوت کامپیوتر را تغییر دهیم تا از روی DVD ، CD یا فلش بوت شود. شاید بخواهیم یک برنامه ریکاوری بوتیبلی را اجرا یا سیستم عاملی مانند لینوکس را نصب کنیم.
برای انجام این کار باید بایوس (Bios) یا UEFI کامپیوتر را تنظیم کنیم تا از دستگاه مورد نظر ما بوت شود. که در ادامه دور روش ان را که یکی بوسیله بایوس و دیگری از طریق UEFI است را توضیح می دهم.
معمولا در کامپیوترهای جدید به جای بایوس، UEFI وجود دارد که از تکنولوژی پیشرفته تری برخوردار است. یکی از روش ها یرای تنظیم بوت کامپیوتر در UEFI از داخل خود ویندوز است برای انجام ان مراحل ریر را انجام دهید.
تنظیم بوت کامپیوتر بوسیله بایوس
1. کامپیوتر خود را روشن کنید و کلید های F2 یا Delete روی صفحه کلید را فشار دهید تا وارد تنظیمات بایوس شوید. ( این کلید بسته به مدل مادربرد متفاوت می باشد و زمانی که کامپیوتر خور را روشن می کنید در پایین صفحه نمایش، کلید ورود به بایوس را نمایش می دهد)

تنظیمات بایوس مادربرد ها کمی متفاوت می باشد بنابراین شاید صفحه زیر را ببینید یا متفاوت باشد اما معمولا شامل چند منو می باشد که تنظیمات سخت افزار کامپیوتر شما را دسته بندی کرده است.

در تنظیمات بایوس، گزینه های منو به صورت افقی در وسط صفحه لیست شده است (قسمت خاکستری)، و در پایین صفحه یک راهنما وجود دارد که نحوه حرکت بین منوها و انجام تغییرات را توضیح داده است.
همان طور که در بالا اشاره کردیم تنظیمات بایوس بسته به مدل مادربرد شما متفاوت می باشد و و روش دسترسی به تنظیمات بوت نیز متفاوت می باشد. منو بوت می تواند بنامهای boot ، boot order و شاید در داخل منو دیگری به نام Advanced bios features و یا غیره باشد.
در تصویر بالا گزینه های تنظیم بوت کامپبوتر در منوی boot قرار دارد.
2. به منوی تنظیم بوت در بایوس سیستم خود بروید.
تنظیمات بوت در اکثر بایوس ها چیزی شبیه به تصوبر بالا می باشد که در مثال ما منو boot در بالای صفحه را باید انتخاب کنیم.
ترتیب بوت
در تصوبر زیر هارد دیسک به عنوان دستگاه اول بوت انتخاب شده بنابراین کامپیوتر از هارد دیسک بوت خواهد شد. و اگر هارد دیسک بوتیبل نباشد بایوس برای بوت به سی دی ، سپس دستگاه های قابل حمل و در اخر به شبکه نگاه می کند.

برای تعیین دستگاه بوت اول از راهنمای بایوس خود در پایین صفحه استفاده کنید در این مثال می توانیم دستگاهی که می خواهیم بوت بوسیله ان انجام شود را کلیدهای + و – انتخاب کنیم.
تنظیم بوت
4. ذر این مرحله اولویت بوت خود را تعیین کنید.
همان طور که در تصویر مشاهده می کنید ما ترتیب بوت خود را از هارد دیسک به سی دی درایو تغییر داده ایم.
بایوس حالا درایوهای نوری را قبل از دستگاه های دیگر برای بوت یررسی می کند.

ذخیره تنظیمات
5. برای اعمال تغییرات باید انرا ذخیره کنید در این مثال ما روی تب Exit کلیک کرده و سپس روی Exit saving changes کلیک می کنیم.

6. کادر پیامی نمایش داده می شود که باید روی yes کلیک کنید تا تنظیمات ذخیره شود.
در این مرحله تنظیمات بایوس ذخیره شده و کامپیوتر ریستارت می شود.
نکته: در مرحله 4 ما اولین دستگاه بوت را سی دی قرار دادیم و کامپیوتر سعی می کند از روی سی دی بوت شود و پیامی را برای تایید نمایش می دهد که باید یک کلید روی صفحه کلید را فشار دهید.

این پیام تنها زمانی که می خواهد از روی سی دی بوت شود نمایش داده می شود و زمانی که می خواهد ویندوز را از روی هارد دیسک بارگذاری کند نمایش داده نمی شود.
زمانی که کامپیوتر ریستارت شد بایوس سعی می کند تا از روی اولین دستگاه که در بایوس تنظیم کردید بوت شود. اگر اولین دستگاه قابل بوت نباشد سعی می کند از روی دستگاه دوم بوت شود سپس دستگاه سوم و در اخر دستگاه چهارم را امتحان می کند و اگر هیچکدام قابل بوت نباشد پیام خطایی را نمایش می دهد.
تنظیم بوت کامپیوتر در uefi
1. منوی استارت را باز کنید و بر روی دکمه Power کلیک کنید.

2. زمانی که منو باز شد کلید Shift بر روی صفحه کلید را فشار داده و نگه دارید و همزمان بر روی restart کلیک کنید.
3. کامپیوتر ریستارت شده و وارد پنجره advanced options می شوید.
4. به مسیر troubleshoot > advanced > Uefi firmware setting بروید تا وارد تنظیمات Uefi شوید.

حالا وارد تنظیمات بایوس خود می شوید و ادامه مراحل مانند روش بالا می باشد.