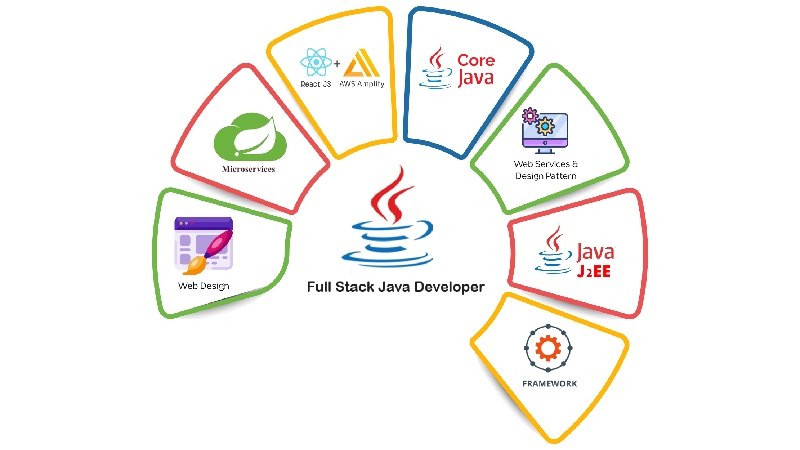آیا برای کامپیوتر یا لپ تاپ خود به اتصال اینترنت نیاز دارید اما به Wi-Fi عمومی دسترسی ندارید؟ راه حل ساده است: از داده های تلفن همراه خود در رایانه شخصی خود از طریق اتصال به اینترنت استفاده کنید. ما به شما نشان خواهیم داد که چگونه این کار را در تلفن اندرویدی خود انجام دهید.
تترینگ چیست؟
Tethering اصطلاحی برای اتصال دستگاه تلفن همراه به رایانه است تا رایانه شما بتواند با استفاده از اتصال داده تلفن همراه تلفن شما آنلاین شود. این معمولاً رایگان است، جدای از استفاده از مقدار مجاز داده شما.
در Android، سه گزینه تترینگ برای اشتراکگذاری اتصال اینترنت با لپتاپ، تبلت یا رایانه رومیزی خود دارید:
از تلفن خود به عنوان یک هات اسپات بی سیم استفاده کنید
گوشی خود را از طریق USB به کامپیوتر خود وصل کنید
از طریق بلوتوث وصل شوید
اتصال بی سیم به اینترنت ممکن است راحت باشد، اما به سرعت سطح باتری گوشی شما را تخلیه می کند. همچنین به اندازه اتصال USB سریع و قابل اعتماد نیست.
۱- استفاده از هات اسپات برای اتصال به اینترنت گوشی
راحتترین راه برای اشتراکگذاری اینترنت تلفن اندرویدی، تبدیل آن به نقطه اتصال Wi-Fi است. این ویژگی به تلفن شما اجازه می دهد تا یک شبکه خصوصی ایجاد کند و به شما امکان می دهد دستگاه های خود را به طور ایمن با رمز عبور متصل کنید. در اینجا نحوه تنظیم آن آمده است.
برنامه تنظیمات را باز کنید و به Connections > Mobile Hotspot and Tethering بروید.
روی Mobile Hotspot ضربه بزنید و کلید را در بالا فعال کنید.
برای ویرایش روی نام شبکه و رمز عبور ضربه بزنید.
همچنین میتوانید تنظیمات پیشرفتهای مانند نوع امنیتی، باند Wi-Fi (2.4 گیگاهرتز یا 5 گیگاهرتز)، قابلیت مشاهده نقطه اتصال و موارد دیگر را پیکربندی کنید.
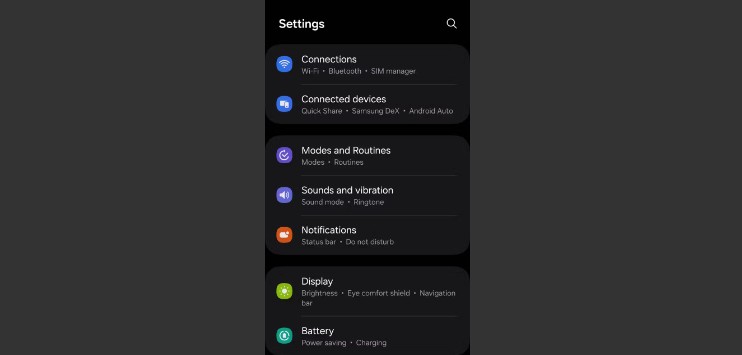
ممکن است برخی از منوها بسته به دستگاه و نسخه اندرویدی که استفاده میکنید متفاوت به نظر برسند، اما دستورالعملهای کلی برای همه مدلها یکسان است.
هنگامی که نقطه اتصال بی سیم را در تلفن اندروید خود پیکربندی کردید، می توانید به راحتی این ویژگی را از پانل تنظیمات سریع فعال یا غیرفعال کنید. با تنظیم همه چیز در Android، در اینجا نحوه اتصال رایانه خود به هات اسپات آورده شده است:
Win + I را فشار دهید تا تنظیمات باز شود.
به شبکه و اینترنت > Wi-Fi بروید.
روی نمایش شبکههای موجود کلیک کنید و برای پیدا کردن شبکهای که تلفن ایجاد کردهاید، مرور کنید.
شبکه را انتخاب کرده و روی Connect کلیک کنید.
رمز عبور را همانطور که در تلفن خود نشان داده شده است وارد کنید تا اتصال برقرار شود.
کامپیوتر ویندوز 11 را به هات اسپات موبایل وصل کنید
در آزمایشهایم، به سرعت دانلود 36.38 مگابیت بر ثانیه و سرعت آپلود 4.95 مگابیت بر ثانیه از طریق اتصال 5G دست یافتم. علاوه بر این، میتوانید اتصال اینترنت تلفن Android خود را با چندین دستگاه به طور همزمان به اشتراک بگذارید، از جمله رایانههای شخصی (ویندوز، مک یا لینوکس)، کرومبوک، آیپد، کنسولهای بازی و حتی سایر گوشیها.
۲- اتصال به اینترنت گوشی از طریق USB
تلفنهای همراه مدتهاست که دارای یک ویژگی مودم هستند که به شما امکان میدهد با استفاده از اتصال USB، دستگاه را به رایانه خود متصل کنید. این به شما امکان می دهد اتصال اینترنت تلفن همراه را از طریق یک اتصال سیمی با لپ تاپ یا دستگاه های دیگر خود به اشتراک بگذارید. در اینجا نحوه استفاده از آن آورده شده است.
داده های تلفن همراه را در تلفن Android خود فعال کنید و آن را با کابل USB به رایانه شخصی خود متصل کنید.
به پانل اعلان ها دسترسی پیدا کنید و روی اعلان سیستم Android که ظاهر می شود ضربه بزنید.
گزینه USB tethering را انتخاب کنید.
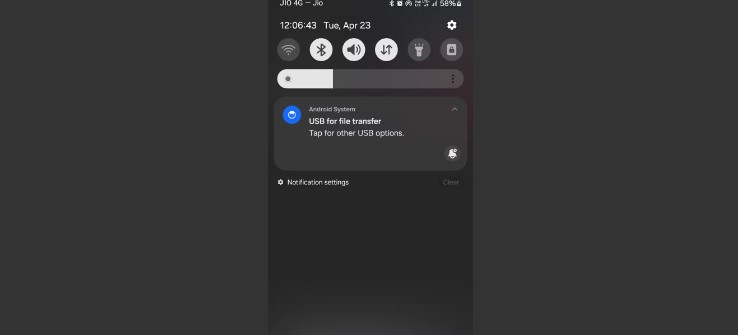
اگر اعلانی را نمیبینید، میتوانید با دنبال کردن این مراحل، اتصال به اینترنت از طریق USB را به صورت دستی فعال کنید:
برنامه تنظیمات را در گوشی خود باز کنید.
به Connections > Mobile Hotspot and Tethering بروید.
اتصال USB را روشن کنید.
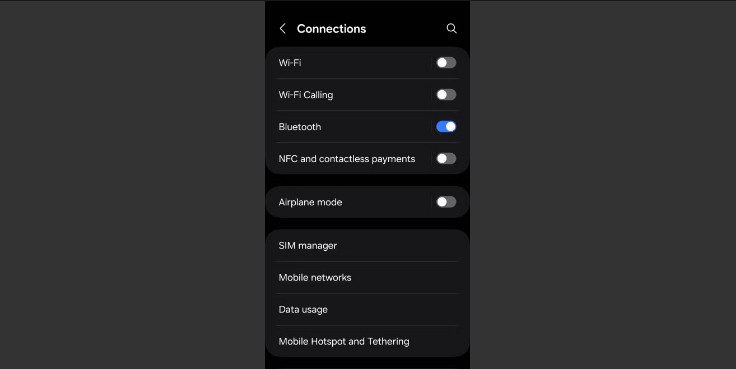
اگر کلید اتصال USB کار نمی کند یا خاکستری به نظر می رسد، مطمئن شوید که کابل به درستی در هر دو طرف وصل شده باشد.
به لطف اتصال سیمی، اتصال USB معمولاً سرعت بهتری را فراهم می کند. در تست هایم سرعت دانلود 95.39 مگابیت بر ثانیه و سرعت آپلود 4.66 مگابیت بر ثانیه را ثبت کردم.
۳- استفاده از بلوتوث برای اتصال به اینترنت گوشی
روش دیگری برای به اشتراکگذاری اینترنت تلفن شما با PC شامل Bluetooth است. این فناوری بیسیم با برد کوتاه پهنای باند کافی برای انتقال داده بین تلفن شما و دستگاه جفت شده فراهم میکند. برای این کار، باید تلفن خود را با رایانه خود جفت کنید:
بلوتوث را از پنل تنظیمات سریع روی تلفن خود فعال کنید.
حالا، روی رایانه ویندوز خود، کلیدهای Win + I را فشار دهید تا اپلیکیشن تنظیمات باز شود.
به Bluetooth & devices بروید و بلوتوث را فعال کنید.
روی Add device درست زیر آن کلیک کرده و Bluetooth را از لیست گزینهها انتخاب کنید.
تلفن خود را زمانی که ظاهر میشود انتخاب کرده و فرآیند جفت کردن را کامل کنید.
Pair Bluetooth Device With Windows 11 PC
پس از جفت شدن، روی تلفن خود به Settings > Connections > Mobile Hotspot and Tethering بروید و Bluetooth tethering را فعال کنید. حالا میتوانید اتصال اینترنت تلفن خود را با استفاده از مراحل زیر به اشتراک بگذارید:
کلیدهای Win + I را فشار دهید تا اپلیکیشن تنظیمات باز شود.
به Bluetooth & devices < Devices بروید.
روی آیکون سه نقطه کنار تلفن خود کلیک کرده و Join Personal Area Network (PAN) را انتخاب کنید.
گزینه Access point را انتخاب کرده و روی Connect کلیک کنید.
تترینگ Bluetooth معمولاً کندترین سرعت اینترنت را در مقایسه با سایر روشهای تترینگ ارائه میدهد، زیرا Bluetooth عمدتاً برای ارتباطات و انتقال دادههای با برد کوتاه طراحی شده است. در آزمایشهای ما، سرعت دانلود به فقط 0.24Mbps و سرعت آپلود به 0.12Mbps کاهش یافت.
تترینگ USB کمترین مصرف باتری را دارد و سریعترین سرعتها را ارائه میدهد. تترینگ Bluetooth نیز مصرف باتری کمی دارد اما سرعت اینترنت بسیار کندی را فراهم میکند. به طور کلی، تترینگ Wi-Fi به دلیل راحتی و قابلیت اتصال چندین دستگاه همچنان گزینه مورد ترجیح است.