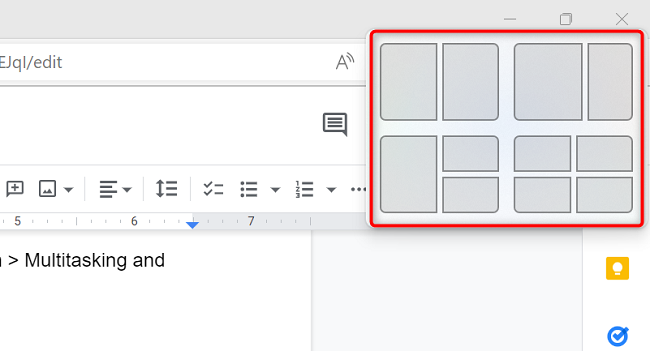اموزش مقدماتی ویندوز 10
اولین نسخه ویندوز 10 در سال 2015 منتشر شد و ویژگی های مهم ویندوز 7 و 8 با یک تکنولوژی جدید در ان ترکیب شده بود تا یک سیستم عامل قدرتمند بسازد.
ویندوز 10 نه تنها برای کابران لبتاپ و کامپیوتر های رومیزی طراحی شده بلکه برای کاربران دستگاه های موبایل نیز ساخته شده است. اگر با نسخه های قبلی ویندوز کار کرده باشد تعداد زیادی از ویژگی های ویندوز 10 برای شما اشنا خواهد بود.
در این مقاله و چند مقاله بعدی می خواهم اموزش مقدماتی کار با ویندوز 10 را توضیح دهم. در این جلسه شما با مبانی ویندوز 10 اشنا می شوید و کار با قسمت های مختلف دسکتاپ ، باز کردن برنامه، ذخیره کردن سند، گرفتن پرینت و دیگر موارد اموزش مقدماتی ویندوز 10 را یاد می گیرید.
اموزش مقدماتی ویندوز 10
اشنایی با دسکتاپ ویندوز 10
بعد از ورود به ویندوز 10 اولین چیزی که با ان روبرو می شوید صفحه دسکتاپ است که مانند میز کار برای هر فرد می باشد که در ادامه با قسمت های مختلف ان اشنا می شوید.
1. میانبرها (Desktop shortcuts): میانبر به فایل ها ،پوشه ها و سطل زباله.
2. نوار وطیفه (TASKBAR): در این نوار می توانید به منوی استارت، میانبر برنامه ها، کنترل میزان صدا و تنظیم تاریخ و زمان دسترسی داشته باشید.
3. منوی استارت (START MENU): در پایین صفحه سمت چپ قرار دارد و بوسیله ان می توانید به برنامه ها و تنظیمات ویندوز 10 دسترسی داشته باشید.
4. جستجو (Search): ابزاری برای جستجوی برنامه ها، پوشه ها، و فایل ها.
5. task view: قابلیت جدیدی در ویندوز 10 که با ان می توانید میان دسکتاپ های مجازی خود سوییچ کنید.
6. فایل اکسپلورر (file explorer): به اسم ویندوز اکسپلورر نیز شناخته می شود یک برنامه مدیریت فایل است که با ان می توانید به فایل ها و فولدرها در کامپیوتر خود دسترسی داشته باشید.
7. برنامه های تسکبار (taskbar program): در این قسمت می توانید به برنامه هایی که اجرا کرده اید و برنامه هایی که به تسکبار پین شده دسترسی داشته باشید.
8. volume : بوسیله این ابزار می توانید میزان صدای کامپیوتر را کنترل کنید.
9. تاریخ و زمان(date and time): ابزاری برای کنترل تاریخ و زمان.

دسکتاپ ویندوز 10
باز کردن برنامه در ویندوز 10
در این قسمت توضیح خواهم داد که چگونه می توانید یک برنامه مانند مایکروسافت ورد را باز کنید.
1. بر روی منو استارت کلیک کنید.

2. بر روی حرف A در لیست برنامه ها کلیک کنید.

3.یک لیست از حروف ظاهر می شود بر روی حرف W کلیک کنید تا لیست برنامه هایی که با حرف W شروع می شود نشان داده شود.

4. بر روی word کلیک کنید.

جستجوی برنامه ها در ویندوز 10
1.بر روی منو استارت کلیک کنید.

2.نام برنامه ای که می خواهید باز کنید را تایپ گنید مثلا word را تایپ کنید.
3.یک لیست از برنامه ها ظاهر می شود بر روی word 2016 کلیک کنید.

ذخیره کردن اسناد در ویندوز 10
زمانی که بر روی یک سند در یک برنامه مانند مایکروسافت ورد کار می کنید باید ان را هر چند دقیقه یک بار ذخیره کنید تا اگر مشکلی برای کامپیوتر شما پیش امد مثلا برق قطع شد اطلاعات شما پاک نشود. برای ذخیره اطلاعات از هارد با یک دستگاه یو اس بی می توانید استفاده کنید.
ذخیره سند در هارد دیسک
مراحل زیر نشان می دهد که چگونه اسناد خود را روی هارد ذخیره کنید.
1. برنامه مایکروسافت ورد را باز کنید و بر روی تب File کلیک کنید.

2. سپس بر روی save کلیک کنید.

3. کادر save as باز می شود و باید مکانی که می خواهید فایل خود را ذخیره کنید انتخاب کنید.
4. در کادر File name نام سند خود را تایپ کنید.
5. در اخر بر روی save کلیک کنید تا سند شما ذخیره شود.

ذخیره سند بر روی یک درایو خارجی
با انجام مراحل زیر می توانید سند خود را بر روی یک درایو خارجی ذخیره کنید.
1. دستگاه یو اس بی خود را به کامپیوتر وصل کنید.
2. در برنامه ورد بر روی تب File کلیک کنید.

3. روی Save as کلیک کنید.

4. در صفحه save as روی browse کلیک کنید.

5. پنجره save as باز می شود بر روی درایو خارجی که می خواهید سند را در ان ذخیره کنید کلیک کنید.
6. در فیلد File name نامی برای سند خود بنویسید.
7. روی save کلیک کنید

جدا کردن ایمن درایو خارجی
زمانی که از یک دستگاه یو اس بی استفاده می کنید باید انرا به صورت صحیح از کامپیوتر جدا کنید تا اطلاعات ان از بین نرود. قبل از جدا کردن یک دستگاه یو اس بی مانند فلش یا هارد دیسک اکسترنال مطمئن شوید که کار ذخیره به پایان رسیده باشد و همه فایل ها روی دستگاه شما ذخیره شده باشد و اگر دستگاه یک چراغ دارد صبر کنید تا چراغ ان از حالت چشمک زدن خارج شود.
1.بر روی ایکون usb در سمت راست تسکبار کلیک کنید.

2.بر روی گزینه Eject در دستگاه یو اس بی که می خواهید ان را جدا کنید کلیک کنید.

3. اتصال دستگاه شما قطع شده و می توانید ان را از کامپیوتر جدا کنید.

پرینت گرفتن در ویندوز
برای گرفتن پرینت از سند خود مراحل زیر را انجام دهید.
1.روی تب File کلیک کنید.
2. سپس روی Print کلیک کنید.

3.در فیلد copies، تعداد کوپی هایی که می خواهید از سند خود بگیرید را انتخاب کنید.
4.از فیلد printer، پرینتر خود را انتخاب کنید.
5. از فیلد page، می توانید انتخاب کنید که از کدام صفحات شما پرینت گرفته شود.
شما همچنین می توانید گزینه های اضافی مانند جهت کاغذ، نوع کاغذ و حاشیه را برای چاپ تنظیم کنید.

6. در اخر روی Print کلیک کنید تا از سند شما پرینت گرفته شود.
قفل کردن کامپیوتر
زمانی که در حال کار با کامپیوتر هستید اما می خواهید برای مدتی انرا روشن نگه دارید مهم است که کامپیوتر شما محافظت شود.
1.کلیدهای Ctrl + Alt + Delete روی کیبورد را فشار دهید.
2. روی Lock کلیک کنید.
3. کامپیوتر شما قفل می شود. برای باز کردن کامپیوتر کلیدهای Ctrl + Alt + Delete روی کیبورد را فشار دهید.
4. رمز خود را وارد کنید و کلید Enter روی کیبورد را فشار دهید.
خاموش کردن کامپیوتر
برای خاموش کردن کامپیوتر مراحل زیر را انجام دهید.
1.روی منو استارت کلیک کنید.
2. روی ایکون Power کلیک کنید.
3. روی Shut down کلیک کنید.
حالت Sleep
می توانید بجای این که کامپیوتر را خاموش کنید کامپیوتر خود را در حالت اسلیپ بگگذارید. در حالت اسلیپ مصرف برق کامپیوتر به حداقل می رسد و برنامه های باز شما ذخیره می شود و زمانی که کامپیوتر را از حالت اسلیپ دراورید برنامه های باز شما نمایش داده می شود.
1.روی دکمه استارت کلیک کنید.
2. روی ایکون Power کلیک کنید.
3. روی Sleep کلیک کنید.