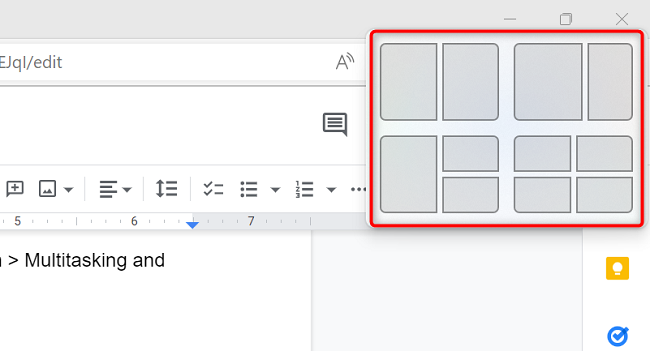کار با فایل ها و فولدر ها
یکی از ضروریات یادگیری کامپیوتر ،توانایی کار با فایل ها و فولدرها است .در این مقاله کار با فایل ها مانند باز کردن ،جابجا کردن فایل ها در یک فولدر و پاک کردن ان ها را توضیح خواهم داد.
فایل چیست؟
تعداد زیادی از انواع فایل ها در کامپیوتر وجود دارد. مثلا سند مایکروسافت ورد، عکس های دیجیتالی، موزیک و فیلم ها فایل هستند. فایل ها معمولا با یک ایکون نمایش داده می شوند در عکس زیر جند نمونه از فایل را مشاهده می کنید.

فولدر چیست؟
از فولدرها برای سازماندهی فایل ها استفاده می شود.در ویندوز فایل ها را در فولدر قرار می دهیم تا ان ها را دسته بندی و مرتب کنیم. در عکس زیر چند فولدر را مشاهده می کنید.
فایل اکسپلورر
در ویندوز برای سازماندهی فایل ها و فولدر ها یک برنامه پیشفرض به نام فایل اکسپلورر وجود دارد. برای باز کردن اکسپلورر بر روی ایکون ان در روی تسکبار کلیک کنید یا می توانید با دو بار کلیک یر روی یک فولدر، فایل اکسپلورر را باز کنید.

در فایل اکسپلورر برای باز کردن یک فولدر، بر روی ان دو بار کلیک کنید تا باز شود حالا می توانید فایل های ذخیره شده در فولدر را ببینید.
نوار ادرس مسیر پوشه ها و فایل را نمایش می دهد و در قسمت بالای پنجره قرار دارد.

باز کردن فایل ها
برای باز کردن فایل ها دو راه اصلی وجود دارد.
فابل مورد نظر خود را پیدا کنید و با دابل کلیک بر روی فایل، ان را باز کنید سپس فایل در برنامه پبشفرض باز می شود.
روش دیگر این است که برنامه مورد نظر را باز کنید. بر روی منو file کلیک کنید تا باز شود سپس گزینه open را انتخاب کنید.

برش و حذف فایل
برای سازماندهی و مرتب کردن فایل ها می توان ان ها را جابه جا کرد به فولدر دلخواه خود انتقال داد و یا فایل های اضافی را پاک کرد.
برش فایل
جابجا کردن فایل ها در ویندوز کار اسانی است. مثلا اگر فایلی در دسکتاب دارید و می خواهید انرا به پوشه documents انتقال دهید باید مراحل زیر را انجام دهید.
بر روی فایل خود کلیک کنید سپس انرا به سمت پوشه مورد نظر بکشید و ان را رها کنید فایل به پوشه انتخابی شما منتقل می شود.

ساخت پوشه
در تب home فایل اکسپلورر دکمه new folder را انتخاب کنید.همچنین می توانید در یک قسمت خالی فایل اکسپلورر راست کلیک کنید و از منو ظاهر شده گزینه new folder را انتخاب کنید.پوشه جدید ساخته می شود نامی را برای ان تایپ کنید و کلید اینتر بر روی صفحه کلید را فشار دهید.

تغییر نام فایل و پوشه
پوشه ها را می توانید تغییر نام دهید تا یاداوری ان اسانتر باشد.
بر روی فایل یا پوشه مورد نظر خود راست کلیک و از منو باز شده گزینه rename را انتخاب کنید.نام خود را تایپ و کلید enter را فشار دهید.

پاک کردن پوشه و فایل
اگر فایلی را پاک کنید ان فایل از روی هارد پاک نمی شود و به سطل اشغال منتقل می شود. تا اگر فایلی را اشتباه پاک کرده باشید بتوانید انرا باز گردانید.اگر شما از حذف فایل فایل خود مطمئن هستید می توانید انرا از سطل اشغال پاک کنید تا برای همیشه پاک شود.یرای پاک کردن یک فایل انرا انتخاب و کلید delete روی کیبورد را فشار دهید فایل به سطل اشغال منتقل می شود.
برای حذف دائم فایل بر روی سطل اشغال کلیک راست کنید و گزینه empty recycle bin را انتخاب کنید تا فایل برای همیشه پاک شود.

انتخاب فایلها
برای انتخاب چند فایل روشهای مختلفی وجود دارد.
کلیک چپ ماوس را پایین نگه داشته و نگه دارید، سپس ماوس را بر روی فایل های مورد نظر خود بکشید تا کادری دور فایل ها کشیده شود حالا کلیک ماوس را رها کنید.
کلیک Ctrl بر روی کیبورد را فشار داده و نگه دارید. حالا با کلید سمت چپ ماوس بر روی هر فایل یک مرتبه کلید کنید تا فایل ها انتخاب شود. در این روش می توانید فایل ها را به صورت جداگانه انتخاب کنید.
برای انتخاب گروهی از فایل ها، فایل اول را انتخاب کنید سپس کلید shift بر روی کیبورد را فشار داده و نگه دارید و در مرحله بعد بر روی فایل اخر خود کلیک کنید تا همه فایل های، بین فایل اول و اخر انتخاب می شود.
انتخاب همه فایل ها
برای انتخاب همه فایل های درون یک فولدر، پوشه مورد نظر خود را باز کنید. سپس کلید Ctrl بر روی کیبورد را فشاد داده و نگه دارید حالا کلید حرف A بر روی کیبورد را فشار دهید تا همه فایل ها انتخاب شود.
شورتکات ها
اگر از یک فایل و فولدر زیاد استفاده می کنید، می توانید یرای داشتن دسترسی راحت تر به ان یک شورتکات از ان ایجاد کنید تا بجای این که به مسیر فولدر رفته و فایل خود را انتخاب کنید. تنها با دو بار کلیک بر روی شورتکات فایل خودرا اجرا کنید. شورتکات ها یک فلش کوچک در پایین ایکون خود دارند.![]()
با ساخت یک شورتکات یک کوپی از فایل ساخته نمی شود و تنها یک روش برای دسترس سریع تر به فایل ها و برنامه ها است. با حذف یک شورتکات فایل پوشه اصلی ان پاک نمی شود. برای ساخت شورتکات فایل یا پوشه مورد نظر خود را انتخاب و سپس بر روی ان راست کلیک کنید و از منو باز شده گزینه send to desktop را انتخاب کنید تا یک شورتکات از ان بر روی دسکتاپ ساخته شود.