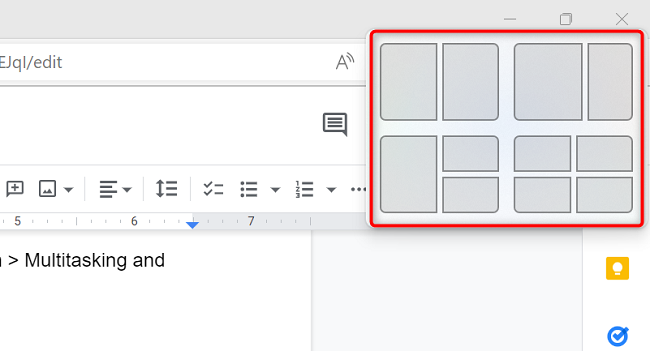منوی استارت ویندوز 7
مهم ترین بخش نوار وظیفه منوی استارت می باشد که در پایین دسکتاپ سمت چپ قرار دارد. بوسیله منوی استارت می توان برنامه ها را اجرا و یا تنظیمات ویندوز را انجام داد.هر برنامه ای که نصب می کنید میانبر ان در منوی استارت ویندوز 7 ساخته می شود.

منوی استارت شامل دو بخش است.
پنل سمت چپ منوی استارت ویندوز 7
در پنل سمت چپ قسمت بالای ان شامل برنامه هایی است که اخیرا استفاده کرده اید .در روبروی هر برنامه ای که اخیرا استفاده کرده اید یک فلش مشکی قرار دارد که با کلیک بر روی ان می توانید فایل هایی که اخیرا با ان برنامه باز شده است را مشاهده کنید.

all program
در پایین پنل سمت چپ گزینه ای با نام all program قرار دارد.با کلیک بر روی all programs لیستی از برنامه هایی که در ویندوز نصب کرده اید را مشاهده می کنید.همه برنامه هایی که در ویندوز نصب شده در این قسمت قرار دارد. پوشه های زرد رنگ شامل مجموعه ای از برنامه های مرتبط است زمانی که بر روی هر پوشه کلیک کنید زیر مجموعه ان نمایش داده می شود.این قسمت همچنین میانبرهایی به ابزار های مدیریتی و تنظیمات ویندوز مانند کنترل پنل دارد.
کادر جستجو
در پایین گزینه all program کادر جستجو قرار دارد. از این ابزار می توانید برای جستجوی برنامه ها و فایل ها استفاده کرد.مثلا اگر می خواهید برنامه paint را باز کنید حرف p را در کادر جستجو وارد کنید و از میان نتایج برنامه paint را انتخاب کنید تا اجرا شود.

پنل سمت راست منوی استارت ویندوز 7
پنل سمت راست شامل میانبر هایی به بخش های مختلف کامپیوتر شما است و مهم ترین ان گزینه های ان computer و control panel است.گزینه دیگر ان دکمه shut down است که با کلیک بر روی ان کامپیوتر خاموش می شود .اگر بر روی فلش کنار دکمه shut down کلیک کنید منویی باز می شود که شامل 5 گزینه است.

با گزینه switch user اگر چند کاربر از ویندوز استفاده می کند میتوان بین ان ها سوییچ کرد.با گزینه logoff کاربر جاری از حساب خود خارج می شود و کاربر بعدی می تواند از ویندوز استفاده کند. در واقع تفاوت بین دو حالت بالا در این است که با swith user برنامه های باز کابر بسته نمی شود و کاربر می تواند دوباره وارد ویندوز شده و کار خود را ادامه دهد. اما logoff برنامه های کاربر بسته می شود و به جلسه ان پایان داده می شود.با کلیک بر روی گزینه lock به صفحه لاگین ویندوز می روید و برای ورود مجدد باید رمز خود را وارد کنید.
دو گزینه اخر restart و sleep است، restart کامپیوتر شما را خاموش و دوباره روشن می کند و sleep زمانی که نمی خواهید برای مدتی از کامپیوتر استفاده کنید مفید است. چون مصرف برق سیستم را به حداقل می رساند در واقع sleep کامپیوتر را با حداقل مصرف برق روشن نگه می دارد.
در بالای منوی استارت یک عکس وجود دارد زمانی که بر روی ان کلیک کنید به تنظیمات حساب کاربر جاری وارد می شوید.
اگر بر روی گزینه change your picture کلیک کنید .مجموعه از عکس ها را که می توانید به عنوان نماد حساب خود استفاده کنید را می بینید و هر کدام را انتخاب کنید جایگزین عکس قبلی می شود.

همچنین می توانید با کلیک بر روی browse for more picture می توانید عکس های شخصی خود را انتخاب کنیدتا به عنوان نماد شما استفاده شود.وقتی عکس مورد نظر خود را انتخاب کردید بر روی دکمه change picture کلیک کنید تا تنظیمات ذخیره شود.