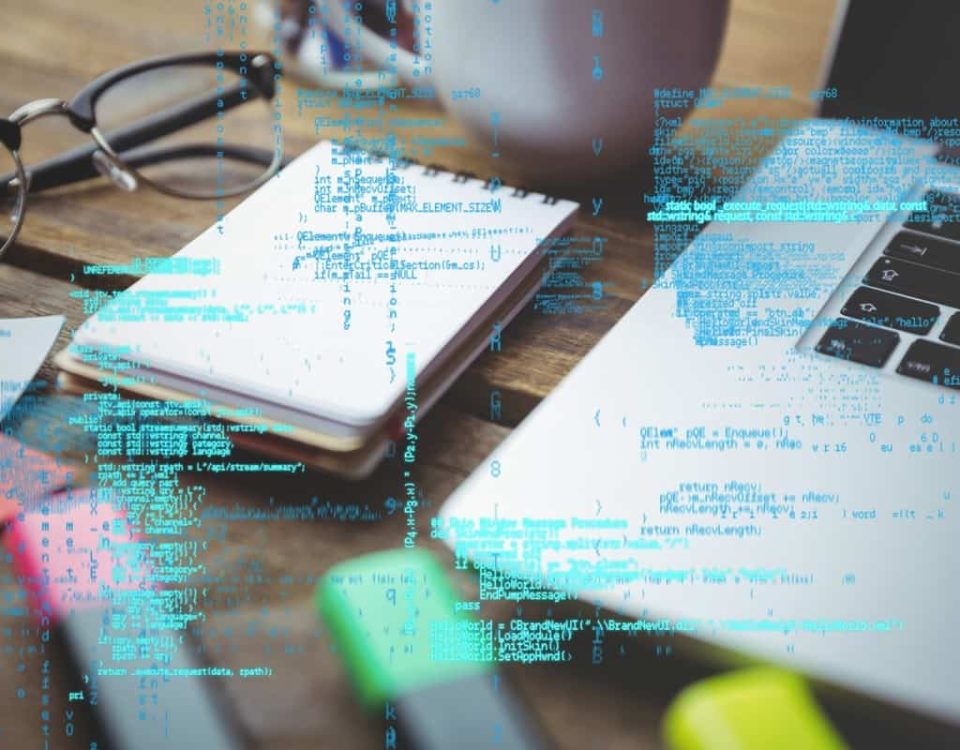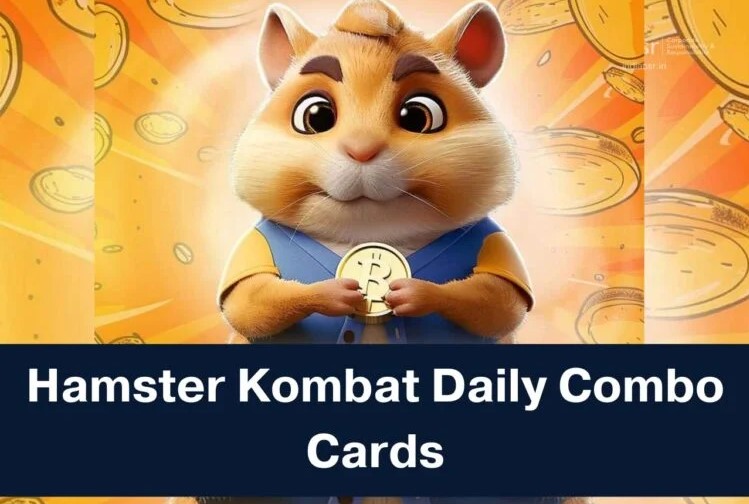با استفاده از ویژگی تقسیم صفحه نمایش ویندوز 10 و ویندوز 11، می توانید از چندین برنامه به طور همزمان بر روی صفحه نمایش خود استفاده کنید. می توانید برنامه ها را به کناره ها و همچنین گوشه های صفحه خود پین کنید. ما به شما نشان خواهیم داد که چگونه از این ویژگی سازنده ویندوز استفاده کنید.
به دو روش می توانید صفحه نمایش را در رایانه شخصی خود تقسیم کنید. یکی از راهها کشیدن و رها کردن پنجرههای برنامه و راه دیگر استفاده از میانبر صفحه کلید است . نحوه استفاده از این دو روش را توضیح خواهیم داد.
Split Screen را در ویندوز 10 فعال کنید
Split screen باید به طور پیشفرض در ویندوز 10 فعال باشد. با این حال، اگر به دلایلی فعال نیست، برنامه تنظیمات (Windows+i) را باز کنید، سپس به System > Multitasking بروید. مطمئن شوید که کلید کنار “Snap Windows” فعال باشد.
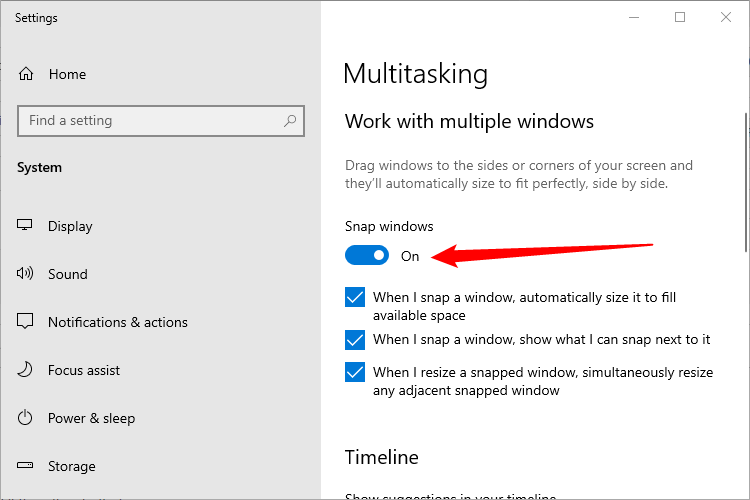
تقسیم مانیتور به دو قسمت در ویندوز 10 با ماوس
برای استفاده همزمان از دو برنامه روی صفحه، ابتدا هر دو برنامه را اجرا کنید . سپس، اولین برنامه را در کانون توجه قرار دهید.
نوار عنوان اولین برنامه خود را (نواری که شامل گزینه های «به حداقل رساندن» و «بستن» است) را به لبه سمتی که می خواهید برنامه خود را قرار دهید بکشید. به عنوان مثال، اگر می خواهید برنامه خود را به سمت چپ صفحه پین کنید، نوار عنوان برنامه را به سمت چپ بکشید.
مکان نما شما باید با لبه صفحه تماس برقرار کند. فقط کشیدن بخشی از پنجره به یک طرف یا طرف دیگر، عمل قفل را آغاز نمی کند.
ویندوز به شما نشان می دهد که برنامه شما در صورت پین شدن چه شکلی خواهد بود. در این مرحله، کشیدن را رها کنید و برنامه شما در مکان انتخابی شما پین خواهد شد.

در طرف مقابل اولین برنامه پین شده، سایر برنامه های باز خود را خواهید دید. در اینجا، برنامه ای را که می خواهید برای پر کردن نیمه دیگر صفحه خود استفاده کنید، انتخاب کنید.
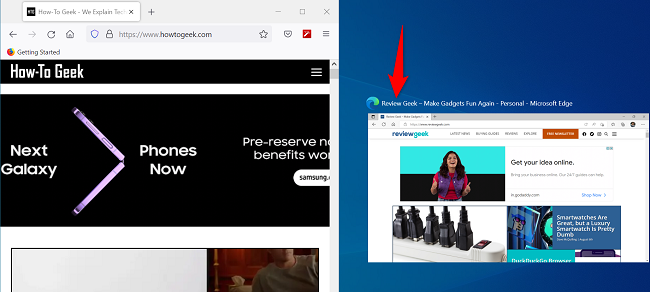
ویندوز برنامه دوم را به سمت مخالف برنامه اول پین می کند.
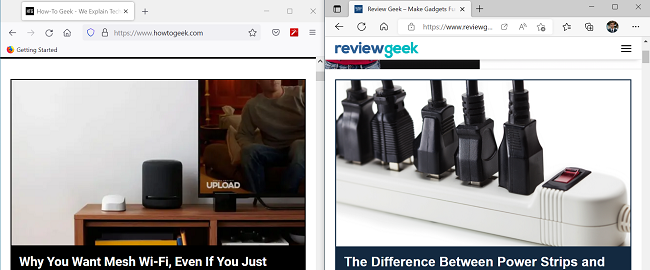
اگر می خواهید از چهار برنامه به طور همزمان استفاده کنید، اولین برنامه خود را به سمت یکی از گوشه های صفحه بکشید. سپس، سایر برنامه ها را به گوشه های باقی مانده بکشید و ویندوز آنها را در آنجا پین می کند.
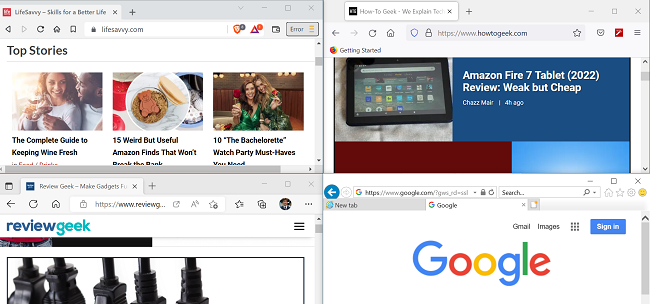
این رفتار با برگه ها نیز کار می کند – اگر یک برگه را از نوار بالای مرورگر خود بکشید و سپس مکان نما خود را به کنار صفحه خود لمس کنید، آن برگه در یک پنجره مرورگر جدید باز می شود که به سمتی که آن را روی آن قرار داده اید باز می شود. .
تقسیم صفحه نمایش در ویندوز 10 با صفحه کلید
برای استفاده از میانبر صفحهکلید برای تقسیم صفحهنمایش، سپس هنگامی که در اولین برنامه هستید، Windows + فلش چپ را فشار دهید تا برنامه به سمت چپ صفحهنمایش سنجاق شود، یا Windows + پیکان راست را فشار دهید تا برنامه به سمت راست پین شود. صفحه نمایش شما
برای پین کردن برنامه ها در گوشه ها، سپس Windows + فلش چپ یا Windows + پیکان راست را دو بار فشار دهید. سپس، بسته به اینکه در کدام گوشه میخواهید برنامه خود را پین کنید، از Windows+Aprow یا Windows+Down Arrow استفاده کنید.
بعداً، برای خروج از حالت تقسیم صفحه، روی گزینه «Restore Down» در نوار عنوان برنامه خود کلیک کنید. این برنامه را به حداکثر می رساند و آن را از نمای صفحه نمایش تقسیم می کند.
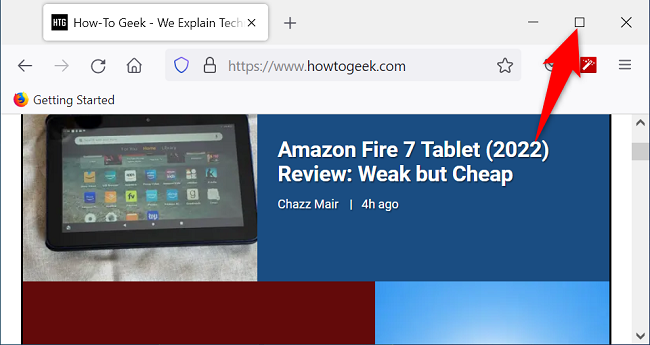
و به این صورت است که با استفاده از یک ویژگی داخلی ویندوز با چندین برنامه همزمان کار می کنید. بسیار مفید!
تقسیم مانیتور به دو قسمت در ویندوز 11 با ماوس
برای استفاده از تقسیم صفحه در ویندوز 11، روی نوار عنوان برنامه کلیک کرده و به سمت چپ یا راست صفحه نمایش خود بکشید. یک انیمیشن کوچک در محل مکان نما خواهید دید، و همچنین یک طرح کلی شفاف از جایی که پنجره قرار خواهد گرفت را مشاهده خواهید کرد.
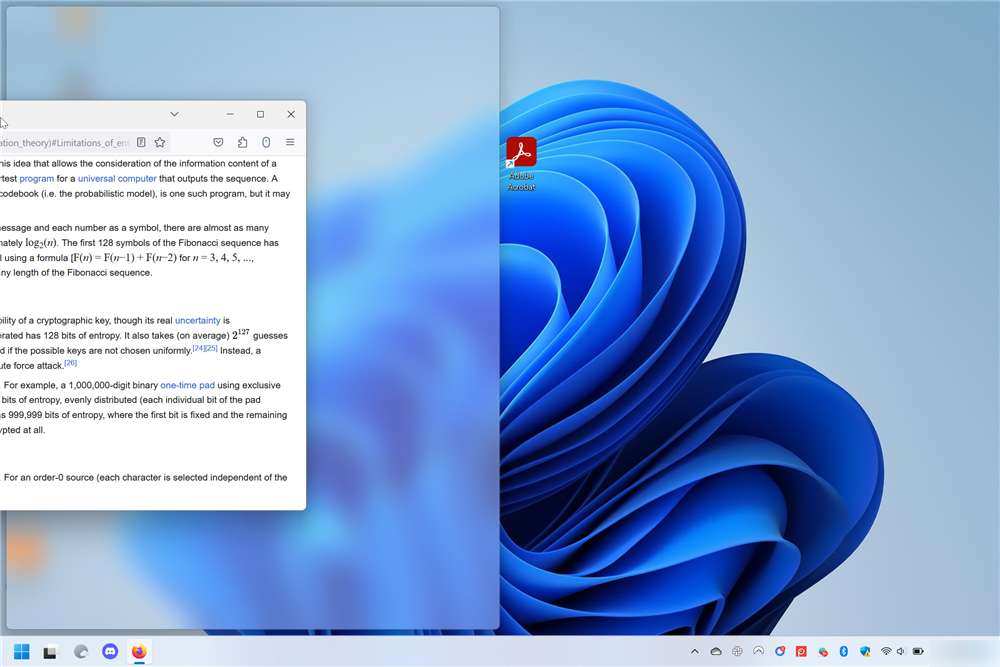
هنگامی که پنجره به طرفین باز شد، می توانید انتخاب کنید که چه پنجره ای را می خواهید به نیمه دیگر صفحه بچسبانید.
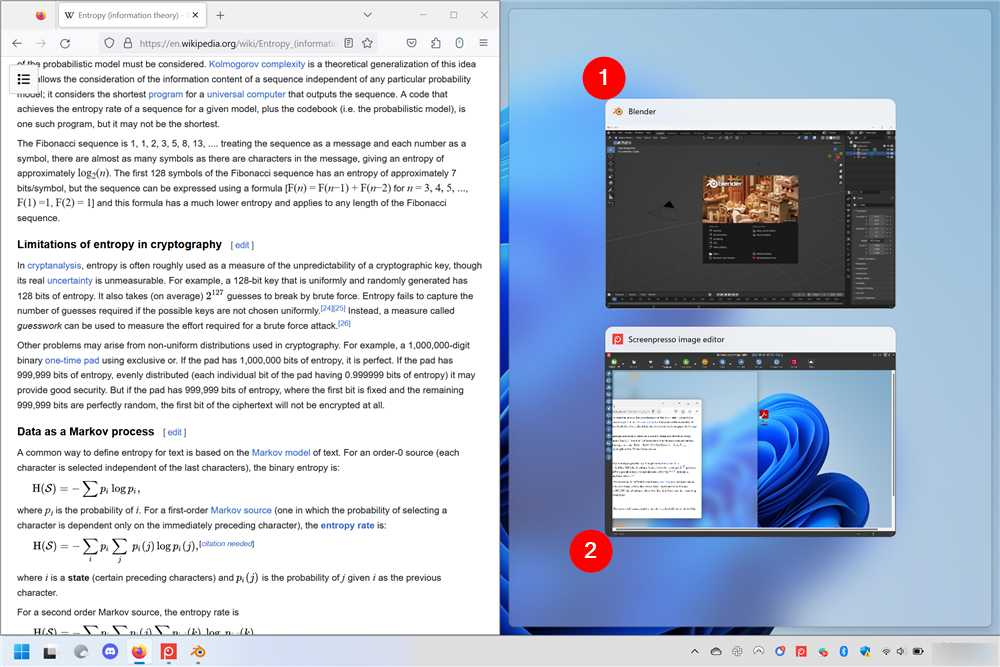
اگر بخواهید صفحه نمایش خود را به ربع تقسیم کنید نه به نصف، دقیقاً همان اصل اعمال می شود. کافی است یک پنجره را به هر یک از گوشه ها بکشید و زمانی که کادر نیمه شفاف ظاهر شد رها کنید.
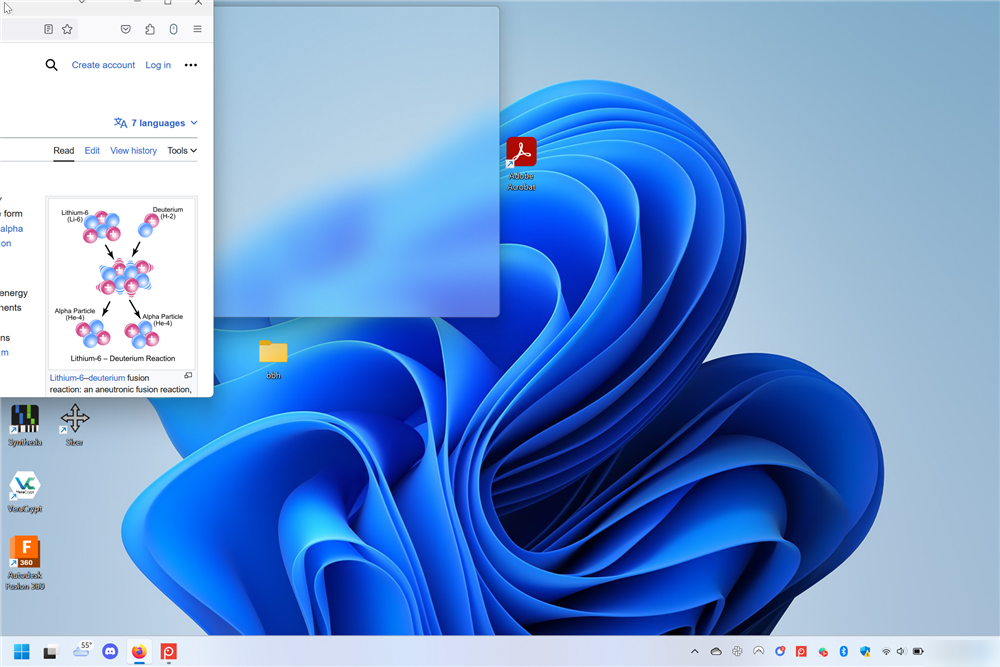
تقسیم صفحه نمایش در ویندوز 11 با صفحه کلید
همچنین میتوانید با استفاده از کلیدهای میانبر در ویندوز 11، اگر آن را به ماوس ترجیح میدهید، صفحه نمایش خود را تقسیم کنید. کلید Windows را فشار داده و نگه دارید، سپس بر روی هر یک از کلیدهای جهت دار ضربه بزنید تا پنجره فعال به یک طرف بسته شود. برای مثال، Windows + کلید فلش چپ را فشار دهید تا پنجره به سمت چپ صفحه نمایش داده شود. اگر میخواهید آن را از سمت چپ به ربع بالا سمت چپ منتقل کنید ، Windows + کلید فلش بالا را فشار دهید.
شما می توانید آزادانه یک پنجره را در لبه های صفحه نمایش خود با کلیدهای جهت دار حرکت دهید، کمی شبیه به بازی Snake. اگر کلید Windows را نگه دارید و کلید فلش رو به پایین را دو بار فشار دهید، پنجره به حداقل می رسد.
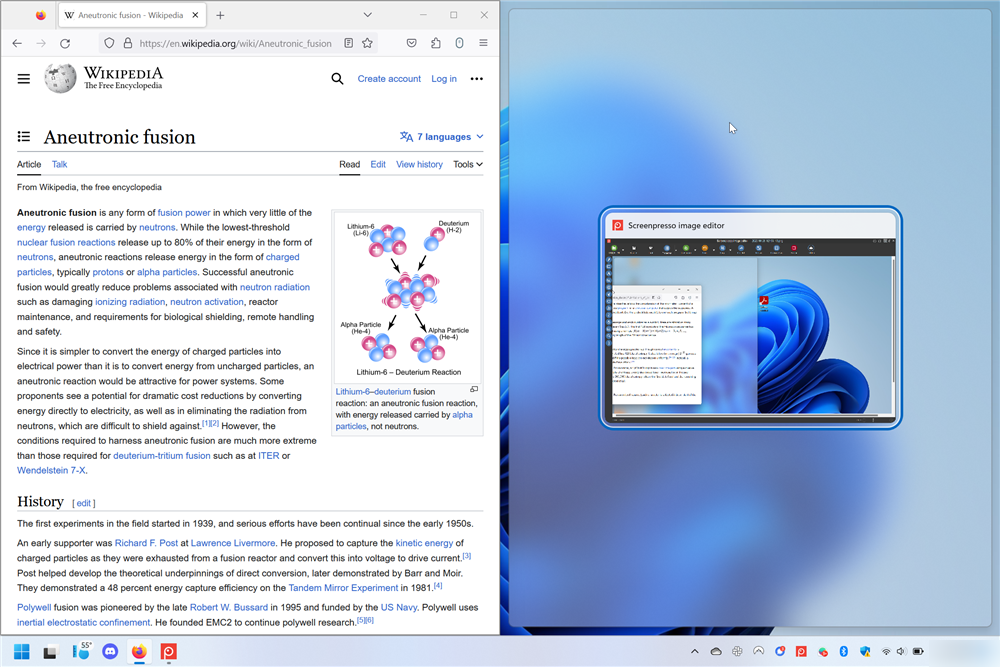
نحوه استفاده از Split Screen در ویندوز 11 با ویژگی Snap Windows
علاوه بر تمام گزینههای موجود در ویندوز 10، ویندوز 11 یک ویژگی جدید Snap Layouts را اضافه میکند تا به سرعت برنامههای شما را به گوشههای مختلف صفحه شما پین کند.
برای استفاده از آن، ابتدا این ویژگی را با رفتن به Settings > System > Multitasking و تغییر گزینه “Snap Windows” فعال کنید.
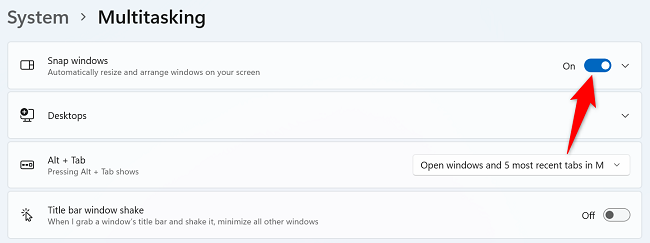
وقتی برای تقسیم صفحه آماده شدید، Windows+Z را روی صفحه کلید خود فشار دهید. در گوشه سمت راست بالای صفحهنمایش، طرحبندیهای مختلف صفحه را برای انتخاب میبینید. در اینجا، روی طرح بندی که می خواهید برنامه های باز خود را در آن پین کنید، کلیک کنید.
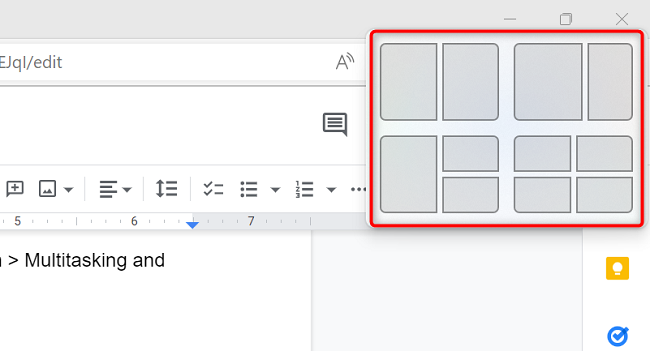
ویندوز 11 برنامه فعلی شما را در طرح بندی انتخاب شده پین می کند. سپس از شما می خواهد که برنامه های دیگری را برای پر کردن نقاط باقی مانده در طرح انتخابی انتخاب کنید.
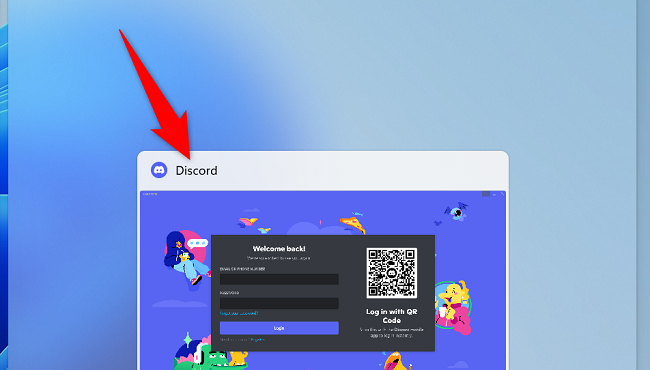
سپس می توانید با همه برنامه های باز خود طوری کار کنید که گویی به صورت جداگانه روی دستگاه شما اجرا می شوند. لذت ببرید!