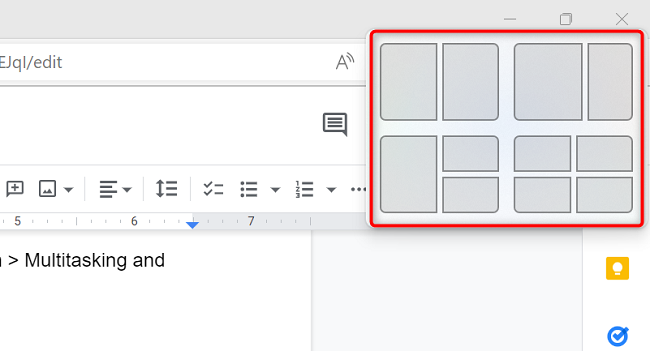تصویر پس زمینه ویندوز 10
1.تصویر پس زمینه
اسان ترین روش برای تغییر تصویر پس زمینه ویندوز 10 این است که به پوشه ی عکس مورد نظر خود برویم.عکس خود را انتخاب و بر روی ان با ماوس راست کلیک کنیم و از منو ظاهر شده گزینه set as desktop background را انتخاب کنیم.حالا اگر به دسکتاپ خود نگاه کنید خواهید دید که تصویر پس زمینه ویندوز 10 شما عوض شده است.

2.تصویر پس زمینه(تنظیمات)
بر روی دسکتاپ خود راست کلیک کنید و گزینه personalize را انتخاب کنید تا وارد تنظیمات personalization شوید.

در سمت راست پنجره، هر عکسی را انتخاب کنید نمای کوچک شده دسکتاپ را می بینید. منوی کشویی background را انتخاب کنید به طور پیشفرض گزینه picture انتخاب است و عکس های پیشفرض ویندوز نشان داده می شود.
در بخش choose your picture می توانید از عکس های پیشفرض ویندوز استفاده کنید و یکی را برای تصویر پس زمینه ویندوز 10 انتخاب کنید.اگر می خواهید از عکس های شخصی خود استفاده کنید گزینه browse picture را انتخاب کنید.

به پوشه ای که عکس خود را در انجا ذخیره کرده اید بروید و عکس خود را انتخاب کنید و بر روی change picture کلیک کنید تا تنظیمات ذخیره شود.با گزینه choose a fit در پایین پنجره می توانید محل قرار گیری عکس خود را انتخاب کنید.
3.تصویر پس زمینه( اسلاید شو)
اگر می خواهید بیش از یک عکس برای تصویر پس زمینه انتخاب کنید. منوی استارت را باز کنید و گزینه setting را انتخاب کنید.
در پنجره ظاهر شده گزینه personalization را انتخاب کنید و از منوی کشویی background گزینه slide show را انتخاب کنید.

در مرحله بعد از بخش chose album for your slide show بر روی browse کلیک کنید. به پوشه ای که عکس های خود را در ان ذخیره کرده اید بروید ان را انتخاب و بر روی choose this folder کلیک کنید.

ویندوز 10 عکس های انتخاب شما را بصورت اسلاید شو نمایش می دهد.برای استفاده از گزینه slide show باید عکس های شما داخل یک پوشه باشد.
اگر می خواهید فاصله زمانی تغییر عکس ها را عوض کنید از لیست change picture every مدت زمان نمایش هر عکس را انتخاب کنید.با انتخاب گزینه shuffle مدت زمان نمایش عکس ها به صورت تصادفی انتخاب می شود وبا گزینه chose a fit محل قرار گیری عکس ها مشخص می شود.
تصویر پس زمینه(تم)
تم مجموعه ای شامل: تصویر زمینه ها،رنگ پنجره ها،صداها و محافظ صفحه نمایش است.در ویندوز 10 می توان از تم های پیشفرض ویندوز استفاده کرد یا تنظیمات خود را انجام دهید و ان را به عنوان تم شخصی خود ذخیره کنید.
منوی استارت را باز کنید و گزینه setting را انتخاب کنید در پنجره ظاهر شده گزینه personalization را انتخاب و از پنل سمت چپ themes را انتخاب کنید.

به قسمت پایین پنجره بروید و از قسمت apply a theme تم مورد نظر خود را انتخاب با کلیک بر روی ان انتخاب کنید. زمانی که یک تم را انتخاب کنید تغییرات بلافاصله انجام می شود.
همچنین می توانید از قسمت های background،color،sounds و mouse curser تغییرات دلخواه خود را انجام دهید.سپس دکمه save themes را کلیک کنید نامی را برای ان انتخاب و بر روی دکمه save کلیک کنید.

امیدوارم از ان اموزش لذت برده باشید حالا می توانید تصویر پس زمینه ویندوز 10 کامپیوتر خود را با سلیقه شخصی خود تنظیم کنید.