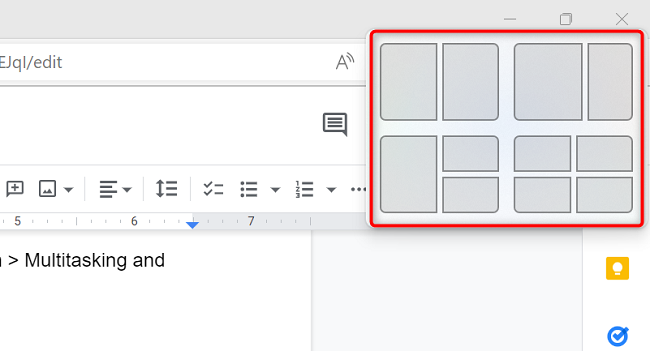در مقاله قبلی تنظیمات اولیه ویندوز 10 را توضیح دادیم و در این مقاله کار با تنظیمات ease of access را یاد می گیرید.
تنظیمات ease of access
ویندوز 10 تعدادی ابزار برای استفاده اسان تر برای کار با ویندوز فراهم کرده که بوسیله ان می توان راحت تر ببینید ، بشنوید و از کامپیوتر استفاده کنید. پنجره تنظیمات Easy of access مکان متمرکزی از ابزارهای دسترسی پذیری برای شما فراهم شده است.
1.روی منو استارت کلیک کنید.
2.روی ایکون Setting کلیک کنید.
3. در پنجره تنظیمات روی Easy of access کلیک کنید.

4. وارد پنجره Ease of Access می شوید.
ذره بین (Magnifier)
ذره بین قسمت های مختلف صفحه را برای شما بزرگ می کند این برای دیدن اشیایی که دیدن انها سخت است مفید می باشد. سه حالت هنگام استفاده از ذره بین وجود دارد.
Full screen mode .1: در این حالت کل صفحه بزرگ می شود.
Lens mode .2: در این حالت محیط اطراف ماوس بزرگ می شود. زمانی که اشاره گر ماوس حرکت می کند محیط اطراف ان نیز بزرگ می شود.
Docked mode .3: در این حالت فقط قسمتی از صفحه یرای بزرگنمایی استفاده می شود و قسمت دیگر ثابت است بدین صورت که زمانی که ماوس را حرکت میدهید بزرگنمایی ان در بالای صفحه نمایش داده می شود.
برای استفاده از ذره بین مراحل زیر را انجام دهید.
1.در پنجره Ease of access روی Magnifier کلیک است.

2. وارد پنجره magnifier می شوید و می توانید تنظیمات زیر را انجام دهید.
- مگنیفایر را روشن کنید.
- رنگ صفحه را معکوس می کند.
- مگنیفایر خودکار اجرا می شود.
- مگنیفایر را قادر می سازد تا اشاره گر ماوس را دنبال کند.
- مگنیغایر را قادر می سازد تا فوکوس کیبورد را دنبال کند.
- مگنیفایر می تواند محل درج متن را دنبال کند.

3. برای روشن کردن مگنیفایر روی Magnifier کلیک کنید.
4. صفحه بزرگ می شود و ابزار مگنیفایر ظاهر می شود.

5. برای تنظیم میزان بزرگ نمایی از دکمه های + و – استفاده کنید.

6. از لیست Views می توانید حالت هابی بزرگ نمایی را انتخاب کنید.

7. برای خاموش کردن مگنیفایر روی Magnifier کلیک کنید.

تنظیمات ماوس (Mouse option)
در پنجره تنظیمات Ease of access ابزاری برای استفاده بهتر از ماوس فراهم شده است. با ان می توانید جای دکمه های ماوس را عوض کنید، سایز اشاره گر ماوس و رنگ و تنظیمات دکمه اسکرول را تغییر دهید.
تغییر دکمه پرایمری ماوس
در ویندوز 10 می توانید دکمه پرایمری ماوس را عوض کنید یعنی شما می توانید دکمه راست ماوس را به عنوان دکمه کلیک تنظیم کنید. برای تغییر ان مراحل زیر را انجام دهید.
1.روی منو استارت کلیک کنید.
2. روی Setting کلیک کنید.
3. در پنجره تنظیمات سیستم روی Device کلیک کنید.

4. در پنل سمت چپ صفحه روی Mouse & touchpad کلیک کنید.

5.پنجره تنظیمات ماوس باز می شود از لیست Select your primary buttons دکمه اصلی ماوس را انتخاب کنید.

6. روی Clouse کلیک کنید تا پنجره بسته شود.
تنظیم سایز و رنگ اشاره گر ماوس
شما همچنین می توانید سایز اشاره گر ماوس را تغییر دهید تا بتوانید ان را بهتر ببینید و اسانتر از کامپیوتر استفاده کنید. مراحل زیر روش تغییر سایز و رنگ اشاره گر ماوس را توضیح می دهد.
1.روی دکمه استارت کلیک کنید.
2. روی ایکون Setting کلیک کنید.
3. روی Ease of access کلیک کنید.
4. در پنل سمت چپ پنجره روی Mouse کلیک کنید.

5. سایز اشاره گر ماوس و رنگ ان را انتخاب کنید.

6. روی Close کلیک کنید تا پنجره بسته شود.
تغییر تنظیمات چرخ اسکرول ماوس
با این گزینه می توانید میزان خطوطی که با دکمه اسکرول ماوس جابه جا می شود را تنظیم کنید.
1.روی دکمه استارت کلیک کنید.
2. روی ایکون Setting کلیک کنید.
3. در پنجره باز شده روی Device کلیک کنید.
4. روی Mouse & touchpad کلیک کنید.

5. گزینه های ماوس ظاهر می شود.
- تغیر دکمه پرایمری ماوس.
- تنظیم تعداد اسکرول خط در یک زمان.
- تنظیم تعداد اسکرول خط در هر زمان.
- فعال کردن اسکرول صفحه غیرفعال زمانی روی ان هاور می کنید.
- تنظیمات اضافی مانند قفل کلیک، سرعت دابل کلیک و گزینه های پیشرفته اشاره گر.

تنظیمات کیبورد
پنجره Ease of access تعدادی گزینه را دسترس شما قرار داده که کار با صفحه کلید را اسانتر می کند.
1.روی دکمه استارت کلیک کنید.
2. روی ایکون Setting کلیک کنید.
3. روی Ease of access کلیک کنید.

4. روی Keyboard کلیک کنید تا تنظیمات کیبوردظاهر شود.

5. وارد پنجره گزینه های کیبورد می شوید.

اضافه کردن زبان بین المللی
مراحل زیر نحوه اضافه کردن یک زبان دیگر به کامپیوتر را توضیح می دهد.
1.روی دکمه استارت کلیک کنید.
2. روی ایکون Settings کلیک کنید.
3. روی Time & date کلیک کنید.

4. روی Region & language کلیک کنید.

5. روی گزینه Add a language کلیک کنید.

6. روی زبانی که می خواهید اضافه کنید کلیک کنید.

ویژگی High contrast
این ویژگی یک ابزار مفید است که رنگ کنتراست متن، حاشیه پنجره ، و تصویر پس زمینه را تنظیم می کند. این ویژگی کامپیوتر شما را برای خواندن متون راحت تر می کند.
1.روی دکمه Start کلیک کنید.
2. روی ایکون Setting کلیک کنید.
3. روی Ease of access کلیک کنید.
4. روی Haigh contrast در سمت چپ پنجره کلیک کنید.

5. تم کنتراست خود را از لیست Choose a theme انتخاب کنید.

6. روی Apply کلیک کنید.

7. روی Close کلیک کنید تا پنجره بسته شود.
نریتور (Narrator)
نریتور متون روی صفحه بالا صدای بلند را می خواند و رویدادهایی همچون اعلان ها یا تقویم را توضیح می دهد. بنابراین می توانید بدون دیدن با کامپیوتر کار کنید مراحل زیر فعال کردن نریتور را توضیح می دهد.
1. به مرکز Ease of access در پنجره Setting بروید.
2. روی Narrator کلیک کنید.
3. برای فعال کردن نریتور روی سوییچ narrator کلیک کنید. نریتور فعال می شود و شروع به کار می کند.
4. در بخش Voice می توانید تنظیمات زیر را انجام دهید.
- تنظییم صدای نریتور.
- تنظیم سرعت نریتور.
- تنظیم بم صدا در نریتور.
5. در بخش Sounds you hear می توانید تنظیمات زیر را انجام دهید.
- خواندن متن تولتیپ ها برای دکمه ها.
- خواندن کاراکترهایی که تایپ می کنید.
- خواندن کلماتی که تایپ می کنید
- هنگام اجرای نریتور صدای برنامه های دیگر را کم می کند.
- نشانه های صوتی را فعال می کند.
6. برای غیر فعال کردن نریتور روی narrator on کلیک کنید تا نریتور غیر فعال شود.