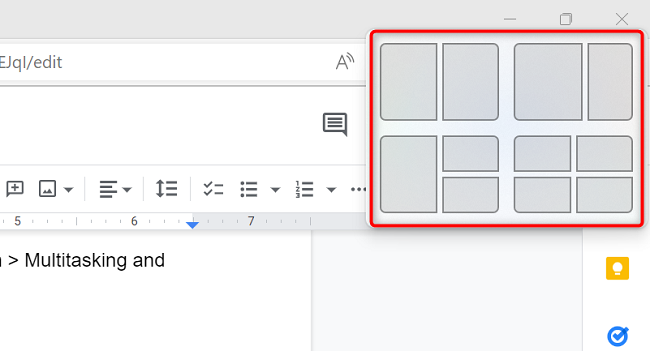در مقله قبلی شخصی سازی دسکتاپ ویندوز 10 را اموزش دادم و در این مقاله مدیریت فایل و فولدر در ویندوز را یاد می کیرید.
ویندوز 10 گزینه های زیادی برای مدیریت فایل و فولدر در اختیار شما قرار می دهد و در ادامه ان را توضیح می دهم.
مدیریت فایل و فولدر در ویندوز 10
جستجوی برنامه ها و فایلها با استفاده از منوی استارت
با استفاده از منوی استارت می توانید سریع و راحت به فایل ها و برنامه های خود دسترسی داشته باشید مراحل زیر انجام ان را توضیح می دهد.
1. روی منو استارت کلیک کنید.
2. نام برنامه و فایل مورد نظر خود را تایپ کنید.
3. از میان نتایج، برنامه یا فایل خود را انتخاب کنید.

جستجوی فایلها با ویندوز اکسپلورر
شما همچنین می توانید برای جستجوی برنامه و فایل از ویندوز اکسپلورر استفاده کنید.
1. روی ایکون ویندوز اکسپلورر روی تسکبار دوبار کلیک کنید.
![]()
2. ویندوز اکسپلورر باز می شود. روی This pc برای پیدا کردن فایل و برنامه خود کلیک کنید.

3. در کادر جستجوی بالای صفحه نام فایل یا فولدر خود را تایپ کنید.

4. فایل ها و فولدرهایی که با جستجوی شما مطابقت داشته باشد لیست می شود بر روی فایل و برنامه مورد نظرتان دوبار کلیک کنید تا باز شود.

جابه جا کردن فایل و فولدر در ویندوز 10
در ویندوز 10 می توانید فایل ها و فولدرهای خود را از یک مکان به مکان دیگری انتقال دهید.
1. به مسیر فایل و فولدر خود بروید.
2. روی ان راست کلیک کنید.
3. روی cut کلیک کنید.

4. به مسیری که می خواهید فایل خود را انتقال دهید بروید.
5. در پوشه مورد نظر راست کلیک کنید و از منو باز شده روی paste کلیک کنید.

کپی کردن فایل و فولدر
در ویندوز 10 می توان فایل ها را از یک مکان به مکان دیگری کپی کرد.
1. به مسیر فایل یا پوشه خود بروید.
2. روی فایل و فولدر مورد نظر خود راست کلیک کنید.
3. روی copy کلیک کنید.

4. به مسیری که می خواهید فایل را در انجا کپی کنید بروید.
5. در پوشه خود راست کلیک کنید و روی paste کلیک کنید.

تغییر نام فایل و فولدر
شاید بخواهید نام فایل و فولدر خود را تغییر دهید تا بهتر بتوانید انها را بشناسید و مدیریت کنید.
1.به مسیر فایل یا فولدر خود بروید.
2. رویی فایل یا فولدری که می خواهید تغییر نام دهید راست کلیک کنید.
3. روی Rename کلیک کنید.

4. نامی برای فایل یا فولدر خود تایپ کنید
4. کلید Enter روی کیبورد را فشار دهید تا تغییر نام انجام شود.
حذف فایل و فولدر در ویندوز 10
برای حذف فایل یا فولدر خود مراحل زیر را انجام دهید.
1. به مسیر فایل یا فولدری که می خواهید حذف کنید بروید.
2. کلید Delete روی کیبورد را فشار دهید.
3. سپس در دسکتاپ روی ایکون Recycle bin دو بار کلیک کنید.

4. در پنجره سطل اشغال کلیک راست کنید.
5. روی Empty recycle bin کلیک کنید تا فایل یا فولدر شما حذف شود.

ریکاوری فایل یا فولدر
اگر ایتم هایی که در سطل اشغال کامپیوتر شما وجود دارد را پاک نکرده باشید می توانید انها به مسیر اصلی خود باز گردانید.
1.روی ایکون سطل اشغال دو بار کلیک کنید.

2. روی فایل یا فولدر که می خواهید باز گردانید راست کلیک کنید
3. روی Restore کلیک کنید تا فایل شما به مسیر خود باز گردد.

Libraries
لایبریری مکانی برای نگهداری فایل ها و فولدر هایی هر کاربر است. بوسیله فولدرهای داخل لایبریری می توانید به ویندوز بگویید فایل های مهم شما در کجا قرار دارد. بنابراین لایبریری یک راه سریع و اسان برای سازماندهی فایل ها و فولدرهای شما را فراهم می کند. برای دسترسی به لایبریری مراحل زیر را انجام دهید.
1. در تسکبار روی ایکون WINDOWS EXPLORER کلیک کنید.
![]()
2. پنجره ویندوز اکسپلورر باز می شود لایبریری در سمت چپ پنجره می باشد و شامل desktop، Download، Document و Picture می باشد.

پنل Preview
زمانی که فایلی را در ویندوز اکسپلورر مشاهده می کنید می توانید قبل از باز کردن ان پیش نمایش ان را ببینید.زمانی که شما روی یک فایل کلیک کنید یک پیش نمایش در سمت راست پنجره پنجره نمایش داده می شود.

تغییر ویو (view)
ویو زمانی مفید است که به اطلاعات بیشتری از یک فایل مانند سایز، فرمت و نویسنده نیاز دارید. انواع ویو شامل content، Tiles Details، List ، Small icon ، medium icon، Large icon، Extra large icon می باشد برای تغییر ویو مراحل زیر را انجام دهید.
1. در ویندوز اکسپلور روی View در منوی بالای صفحه کلیک کنید.

2. نوارابزار ویو باز می شود و شما نماهای زیر را دارید.
- Extra large icon : نمای بسیار بزرگ از ایکون فایل ها و فولدر ها را نمایش می دهد.
- Medium icon : ایکون فایل ها و فولدر ها را با سایز متوسط نمایش می دهد.
- List : فایل ها و فولدر ها را به صورت لیست نمایش می دهد.
- Large icon : ایکون فایل ها و فولدر ها را بزرگ نمایش می دهد.
- Small icon : ایکون فایل ها و فولدر ها را کوچک نمایش می دهد.
- Details : جزئیات فایل ها و فولدر ها را نمایش می دهد.