تصویر پس زمینه ویندوز 7
ویندوز 7 به طور خودکار مجموعه ای زیبا از تصاویر پس زمینه را در اختیار شما قرار می دهد که می توانید از آنها استفاده کنید. اکثر آنها با پسزمینه منظره و تصاویر آرامشبخش خود خوب به نظر میرسند، اما ممکن است برای همه مناسب نباشند. اگر می خواهید ظاهر بهتری داشته باشد که مناسب شما باشد، این کار بسیار آسان است در ویندوز سون به راحتی می توانید تصویر پس زمینه را تغییر دهید برای تغییر تصویر پس زمینه ویندوز 7 بر روی یک قسمت خالی از دسکتاپ کلیک راست کنید تا منوی زیر ظاهر شود.

برای تغییر عکس پس زمینه گزینه personalize را با کلیک بر روی ان انتخاب کنید سپس پنجره زیر نمایش داده می شود.

انتخاب تم
در قسمت اصلی پنجره می توانید تم دلخواه خود را از لیست انتخاب کنید. تم مجوعه ای از تنظیمات شامل تصویر زمینه،محافظ صفحه نمایش،رنگ پنجره ها،صدای قسمت های مختلف ویندوز و تنظیمات زیاد دیگری است که پس از انتخاب تم ،تنظیمات از پیش تعزیف شده برای قسمت های مختلف ویندوز اعمال می شود.
عکس پس زمینه
اگر می خواهید فقط عکس پس زمینه را عوض کنید گزینه desktop background از قسمت پایین پنجره انتخاب کنید. زمانی که بر روی desktop background کلیک کنید تصویر زیر را مشاهده خواهید کرد.

می توانید با کلیک بر روی هر عکس ان را انتخاب و به عنوان پس زمینه انتخاب کنید سپس دکمه save را فشار دهید تا تنظیمات اعمال شود.
اگر می خواهید عکس شخصی خود را به جای عکس پیشفرض ویندوز قرار دهید. از لیست کشویی بالای پنجره یک گزینه را انتخاب کنید تا عکس های ان قسمت نمایش داده شود و یا می توانید گزینه browse را انتخاب کنید تا بتوانید پوشه ای که عکس های شما در انجا قرار دارد را انتخاب کنید.
با انتخاب گزینه browse جعبه محاوره ای باز می شود به پوشه ای که عکس های شخصی شما در ان قرار دارد بروید و ان را انتخاب و بر روی دکمه ok کلیک کنید.زمانی که بر روی ok کلیک کنید عکس های داخل ان پوشه نمایش داده می شود.
عکس مورد نظر خود را انتخاب کنید تا جایگزین پس زمینه ویندوز شود. اگر می خواهید عکس های داخل پوشه به صورت اسلاید شو نمایش داده شود گزینه select all را انتخاب کنید تا همه عکس ها انتخاب شود. وقتی گزینه select all را انتخاب کنید لیست کشویی change picture every در پایین صفحه فعال می شود و می توانید انتخاب کنید هر عکس چه مدتی نمایش داده شود و سپس عکس بعدی ان نمایش داده شود.

در لیست کشویی picture position می توانید موقعیت قرار گیری عکس خود را انتخاب کنید در اخر بر روی گزینه save کلیک کنید تا تنظیمات ذخیره شود.

تغییر رنگ پنجره ها
یکی دیگر از گزینه ها ،گزینه windows color است و با انتخاب ان پنجره زیر نمایش داده می شود.

با انتخاب هر رنگ شمای کلی ویندوز متناسب با ان تعییر پیدا می کند. زمانی که یک رنگ را انتخاب کنید، رنگ نوار وظیفه ،پنجره ها و منوی استارت و قسمت های دیگر تغییر پیدا می کند. هر رنگی را انتخاب کنید تغییرات ان را بلافاصله مشاهده می کنید.
با گزینه enable transparency می توان میزان شفافیت عناصر را مشخص کرد. اگر می خواهید از رنگ هایی به غیر از رنگ های مشخص شده استفاده کنید بر روی گزینه color mixer کلیک کنید تا رنگ های بیشتری نمایش داده شود. پس از انجام تنظیمات دلخواه بر روی دکمه save changes کلیک کنید تا تنظیمات ذخیره شود.
برای مشاهده و خرید موس کامپیوتر و خرید کیبورد و همچنین لوازم جانبی کامپیوتر می توانید به فروشگاه پی سی مکتب مراجعه کنید. در فروشگاه ما می توانید از دسته خرید موس ارزان و خرید کیبورد ارزان محصولات متنوع و اقتصادی ما را مشاهده کنید و لوازم جانبی مورد علاقه خود را خریداری کنید.



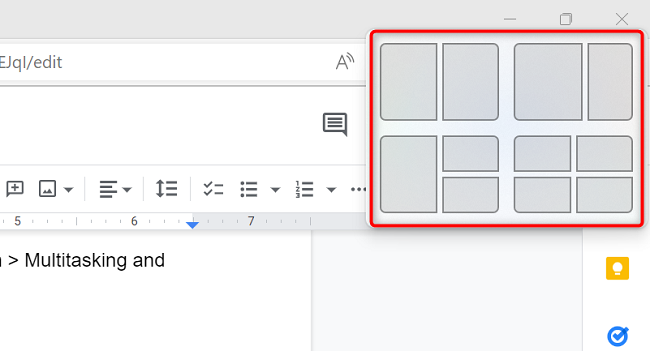
2 دیدگاه
سلام خسته نباشید محل کار من یه کامپیوتر هست که احتمال میدم که یه مشکلاتی داره حالا نرم افزاری یا سخت افزاری شو نمیدونم ولی مشکلی که الان داریم اینه که پس زمینه سیاهه و هر چقدر میرم تو تنظیمات و زمینه رو عوضش میکنم و ذخیره میکنم حتی اون زمینه سیاه رو حذفش می کنم باز بعد چند دقیقه برميگرده به حالت اول چیکار باید بکنم میشه راهنمایی کنید
ممنون خیلی ساده و آسون توضیح دادید