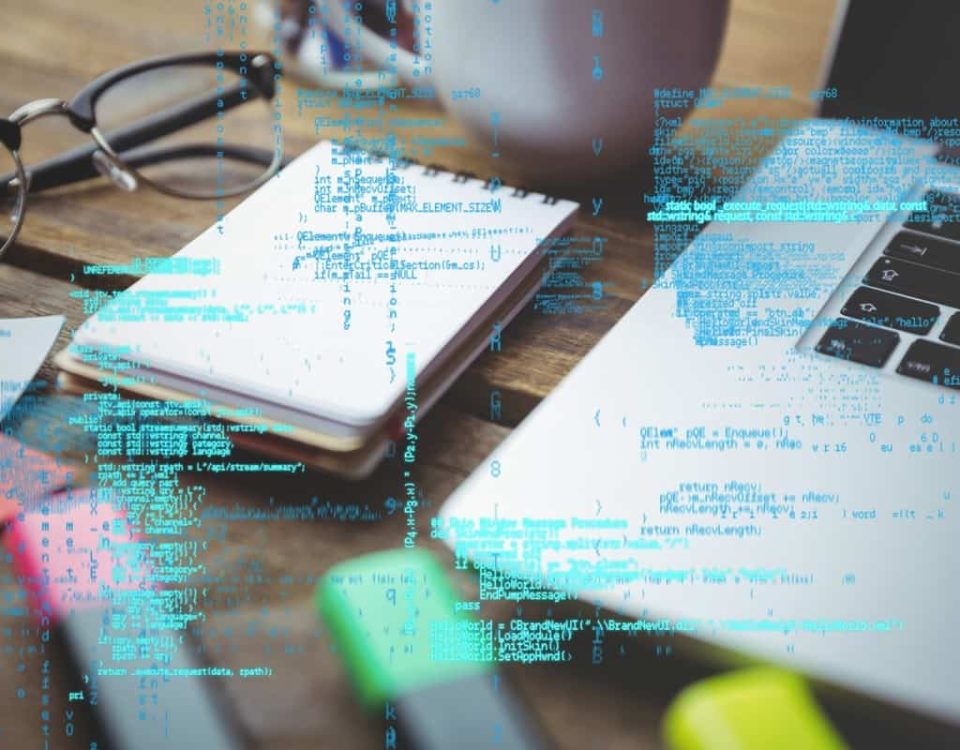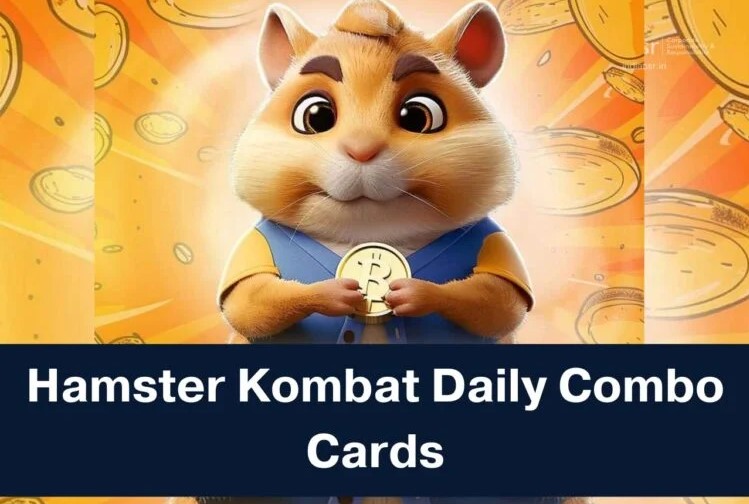در مقاله قبلی مدیریت فایل و فولدر در ویندوز 10 را توضیح دادم و در این جلسه تنظیمات اولیه ویندوز 10 را یاد می گیرید.
پنجره تنظیمات یک ویژگی جدید در ویندوز 10 است که بوسیله ان می توانید به تنظیمات کامپیوتر خود مانند حذف برنامه ، مشاهده فضای هارد دیسک، و دیگر تنظیمات دسترسی داشته باشید. برای دسترسی به پنجره تنظیمات مراحل زیر را انجام دهید.
تنظیمات اولیه ویندوز 10 (windows Setting)
1. روی منو استارت کلیک کنید.
2. سپس روی ایکون Setting کلیک کنید.

3. وارد پنجره تنظیمات می شوید گزینه های داخل ان به قرار زیر است.
- System : به تنظیمات سیستمی دسترسی خواهید داشت.
- Device: می توانید دستگاه های اکسترنالی مانند پرینتر را اضافه کنید و یا مدیریت کنید.
- Network & Internet: تنظیات شبکه و اینترنت را می توانید انجام دهید.
- Personolization: شخصی سازی دسکتاپ مانند تغیر تم ، ظاهر دسکتاپ و غیره.
- Account: اطلاعات حساب کاربری شما در کامپیوتر را نمایش می دهد.
- Ease of access: گزینه های دسترسی پذیری را می توانید تغییر دهید.
- Time & Language: می توانید تنظیمات موقعیت مکانی و زبان را تغییر دهید.
- Privacy: تنظیمات محرمانگی را در اختیار شما قرار می دهد.
- Update & security: مشاهده وضعیت اپدیت ویندوز و گزینه بکاپ و ریکاوری.

حذف یک برنامه
اگر می خواهید برنامه ای را حذف کنبد می توانید ان را بوسیله پنجره تنظییمات ویندوز 10 انجام دهید.
1. روی منوی استارت کلیک کنید.
2. روی ایکون Setting کلیک کنید.
3. در پنجره تنظیمات روی Setting کلیک کنید.

4. وارد پنجره تنظیمات سیستمی می شوید روی App & features کلیک کنید.

5. یک لیست از برنامه ها باز می شود روی برنامه ای که می خواهید حذف کنید کلیک کنید.

6. روی Uninstall کلیک کنید.

7. یک پنجره باز می شود که برای تایید از شما سوال می پرسد روی Uninstall کلیک کنید.

تنظیمات برنامه های پیشفرض
با پنجره تنظیمات شما می توانید برنامه های پیشفرض برای عکس ها، موزیک ، فیلم، و اینترنت را تنظیم کنید. مراحل زیر نحوه تنظیم برنامه ها ی پیشفرض در ویندوز 10 را توضیح می دهد.
1. روی منو استارت کلیک کنید.
2. روی Setting کلیک کنید.
3. در پنجره تنظیمات روی Setting کلیک کنید.

4. وارد پنجره تنظیمات سیستمی می شوید روی Default apps کلیک کنید.

5. وارد پنجره برنامه های پیشفرض می شوید روی هر برنامه ای که می خواهید برنامه پیشفرض را برای ان تعیین کنید کلیک کنید.

6. پنجره Choose an app باز می شود برنامه پیشفرض خود را انتخاب کنید.

7. اگر پنجره زیر باز شد روی Switch anyway کلیک کنید.

مشاهده فضای درایو های هارد دیسک
اگر می خواهید مقدار فضای در دسترس روی درایوهای هارد خود را مشاهده کنید می توانید این کار را با پنجره تنظیمات انجام دهید.
1. روی منو استارت کلیک کنید.
2. روی ایکون Setting کلیک کنید.
3. در پنجره تنظیمات روی Setting کلیک کنید.
4. روی Storage کلیک کنید.

5. وارد پنجره Storage می شوید در اینجا می توانید میزان فضای در دسترس درایوهای هارد خود را مشاهده کنید برای دیدن جزئیات بیشتر از فضای درایوهای هارد، روی هر درایوی که می خواهید اطلاعات بیشتری از ان بدست اورید کلیک کنید.

6. وارد پنجره Usage storage می شوید. در اینجا می توانید جزئیات درایوهای هارد خود را مشاهده کنید.

تغییر مکان ذخیره پیشفرض
شما می توانید مکان پیشفرض برای ذخیره اطلاعات را در سیستم خود تنظیم کنید. اگر می خواهید اطلاعات به صورت پیشفرض روی یک هارد دیسک اکسترنال ذخیره شود باید تنظیمات ان را در ویندوز 10 انجام دهید.
1. روی دکمه استارت کلیک کنید.
2. روی Setting کلیک کنید.
3. در پنجره تنظیمات روی Setting کلیک کنید.
4. پنجره تنظیمات باز می شود روی Storage کلیک کنید.

5. وارد پنجره Storage می شوید در اینجا می توانید میزان فضای درایوهای هارد دیسک خود را مشاهده می کنید. برای تغییر مکان ذخیره در زیر بخش Save location از لیست کشویی ان مکان پیشفرض برای ذخیره فایل های خود را می توانید انتخاب کنید.

6. روی Home کلیک کنید تا به پنجره Setting برگردید.

دسترسی به کنترل پنل (control panel)
اگر دوست دارید از کنترل پنلی که در ویندوز 7 وجود داشت استفاده کنید می توانید در ویندوز 10 نیز به ان دسترسی داشته باشید برای انجام ان مراحل زیر را انجام دهید.
1. روی منو استارت کلیک کنید.
2. عبارت Control panel کنید.
3. Control panel را از میان نتایج جستجو انتخاب کنید.

4. پنجره کنترل پنل باز می شود.