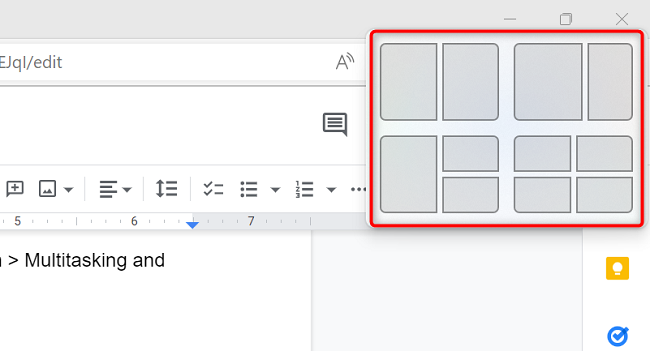در مقاله قبلی با تسکبار ویندوز 10 اشنا شدید و در این مقاله کار با دسکتاپ ویندوز 10 و شخصی سازی ان را یاد می گیرید
مانند ویندوز 7 در ویندوز 10 نیز می توانید دسکتاپ خود را شخصی سازی کنید. مثلا می توانید به ان میانبر اضافه کنید، پوشه بسازید، پس زمینه و اسکرین سیور (screen saver) را تغییر دهید.
شخصی سازی دسکتاپ ویندوز 10
اگر حوصله خواندن متن را ندارید ویدیو زیر را تماشا کنید.
اضافه کردن شورتکات
برای اضافه کردن میانبر به دسکتاپ مراحل زیر را انجام دهید.
1. روی منو استارت کلیک کنید.
2. بر روی برنامه مورد نظر خود راست کلیک کنید.
3. روی گزینه more کلیک کنید.
4. روی open file location کلیک کنید.

5. به پوشه ای که فایل های برنامه در ان ذخیره شده می روید. روی ایکون برنامه راست کلیک کنید.
6. روی گزینه create shortcuts کلیک کنید.

7. پنجره پاپ اپ shortcuts باز می شود و از شما سوال می کند ایا می خواهید میانبر خود را به دسکتاپ اضافه کنید روی Yes کلیک کنید.

شورتکات برنامه به دسکتاپ اضافه می شود .
حذف میانبر روی دسکتاپ
مراحل زیر روش حذف شورتکات روی دسکتاپ را توضیح میدهد.
1.روی شورتکات خود در دسکتاپ راست کلیک کنید.
2. در منو باز شده روی Delete کلیک کنید.

3. اگر بخواهید میانبر یک برنامه که به صورت پیشفرض روی دسکتاپ وجود داشته را حذف کنید برای حذف میانبر باید دسترسی مدیر داشته باشید و پنجره زیر نمایش داده می شود و باید روی Continue کلیک کنید.

4. روی Yes کلیک کنید تا میانبر شما حذف شود.

میانبر شما از روی دسکتاپ حذف می شود.
ایجاد فولدر روی دسکتاپ ویندوز 10
برای ساخت یک فولدر روی دسکتاپ مراحل زیر را انجام دهید.
1. روی دسکتاپ راست کلیک کنید.
2. روی ایکون New کلیک کنید.

3. روی Folder کلیک کنید.

4. پوشه شما روی دسکتاپ ایجاد می شود نامی برای پوشه خود بنویسید و دکمه Enter روی صفحه کلید را انتخاب کنید.
تغییر پس زمینه دسکتاپ
با انجام مراحل زیر می توانید تصویر پس زمینه ویندوز 10 خود را تغییر دهید.
1. روی دسکتاپ راست کلیک کنید.
2. در پنجره باز شده روی گزینه personalize کلیک کنید.

3. وارد پنجره شخصی سازی دسکتاپ می شوید. از لیست Background می توانید نوع تصویر پس زمینه خود را انتخاب کنید.

4. از فیلد Chose your picture می توانید عکسی را بعنوان تصویر پس زمینه انتخاب کنید.
5. عکس پس زمینه شما عوض می شود روی علامت X در بالای پنجره کلیک کنید تا پنجره بسته شود.
تغییر اسکرین سیور (Screen saver)
1. روی دسکتاپ راست کلیک کنید.
2. در پنجره باز شده گزینه Personolize را انتخاب کنید.

3. در پنجره تنظیمات روی lock screen در سمت چپ صفحه کلیک کنید.

4. روی لینک screen saver setting در پایین پنجره کلیک کنید.

5. پنجره تنظیمات اسکرین سیور باز می شود و می توانید اسکرین سیور خود را انتخاب کرده و مدت زمان نمایش ان را تنظیم کنید.

6. روی دکمه ok کلیک کنید تا تنظیمات ذخیره شود.
تنظیم رزولوشن صفحه
ویندوز 10 بهترین تنظیمات نمایشی مانند اسکرین رزولوشن، نرخ رفرش، و رنگ را با توجه به مانیتور شما انتخاب می کند. ولی شما می توانید خودتان نیز این تنظیمات را تغییر دهید برای انجام ان مراحل زیر را انجام دهید.
1. روی دسکتاپ راست کلیک کنید.
2. روی Display setting کلیک کنید.

3. در پایین پنجره روی Advanced display setting کلیک کنید و از لیست Resolution، رزولوشن خود را انتخاب کنید.

4. روی Apply کلیک کنید.

5. برای تایید تنظیمات روی Keep change کلیک کنید.